Установка драйверов JaCarta
Для работы с носителем JaCarta необходима установка на рабочее место Пользователя специального программного обеспечения – программы Единый Клиент JaCarta и JaCarta SecurLogon.
Перейдите по ссылке http://www.aladdin-rd.ru/support/downloads/jacarta/ и скачайте программу Единый Клиент JaCarta и JaCarta SecurLogon.

Из содержимого архива выберите дистрибутив, соответствующий разрядности Вашей операционной системы, и запустите его. В появившемся окне приветствия Мастера установки нажмите кнопку Next.
В окне приветствия Мастера установки нажмите кнопку Далее.

Установите переключатель в положение Я принимаю условия лицензионного соглашения и нажмите кнопку Далее.

В следующем окне установите переключатель вида установки в положение Стандартная, выберите директорию установки программы либо оставьте значение директории по умолчанию (рекомендуется) и нажмите кнопку Далее.

В следующем окне нажмите кнопку Установить.

По завершению установки нажмите кнопку Готово
Перезагрузите компьютер.
Установка драйверов RuToken.
Для работы с носителем Рутокен необходима установка на рабочее место соответствующих драйверов. Для установки произведите следующие действия.
Перейдите по ссылке https://www.rutoken.ru/support/download/windows/ и скачайте драйвер.
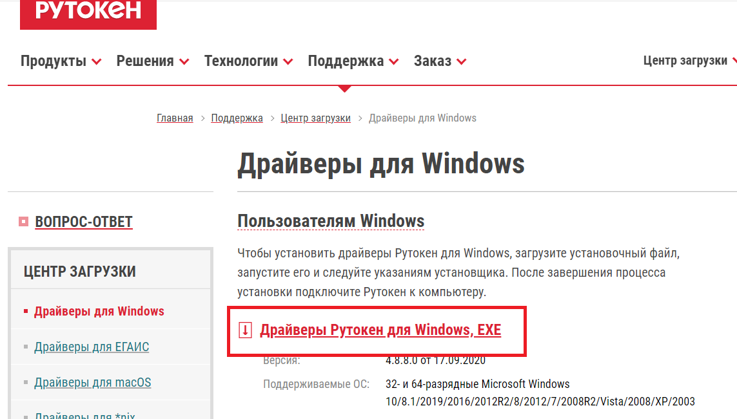
Отсоедините Рутокен от USB-порта компьютера, запустите программу установки и нажмите кнопку Установить.

После начала установки может потребоваться перезагрузка компьютера. После перезагрузки программа продолжит установку автоматически. Дождитесь окончания установки драйверов.


После завершения установки драйвера вставьте РуТокен в USB-порт компьютера. Рутокен определится, после чего система установит для него драйвер.
Определить корректность работы носителя Рутокен можно по светодиоду либо в панели управления Рутокен. Для этого откройте программу и на вкладке «Сертификаты» в пункте «Считыватели Рутокен» будет отображаться устройство.
При каком-либо действии с носителем Рутокен программа запрашивает пароль. Пароль по умолчанию 12345678.
Установка драйверов eToken.
Для установки драйверов eToken и eToken PKI Client произведите следующие действия.
1. Перейдите по ссылке чтобы скачать продукт eToken PKI Client 5.1 SP1 для Microsoft Windows
для x32 https://uc-itcom.ru/themes/custom/itcom/img/img_old/pkiclient_x32_5.1_sp1.zip
для x64 https://uc-itcom.ru/themes/custom/itcom/img/img_old/pkiclient_x64_5.1_sp1.zip
2. Распакуйте архив в любой каталог Вашего компьютера по выбору.
3. Из содержимого архива выберите дистрибутив, соответствующий разрядности Вашей операционной системы, и запустите его. В появившемся окне приветствия Мастера установки нажмите кнопку Next.

4. В следующем окне проверьте, установлено ли значение языка установки по умолчанию на позиции «Russian», и нажмите кнопку Next.

5. Установите переключатель в положение I accept the license agreement и нажмите кнопку Next.

6. Выберите директорию установки драйвера либо оставьте значение директории по умолчанию (рекомендуется) и нажмите кнопку Next.

7. Дождитесь завершения установки драйвера и закройте окно Мастера установки.
Во время выполнения операций с устройством eToken ЗАПРЕЩАЕТСЯ отсоединять его от USB-порта компьютера!
Это может привести к потере хранящихся на устройстве eToken данных.


