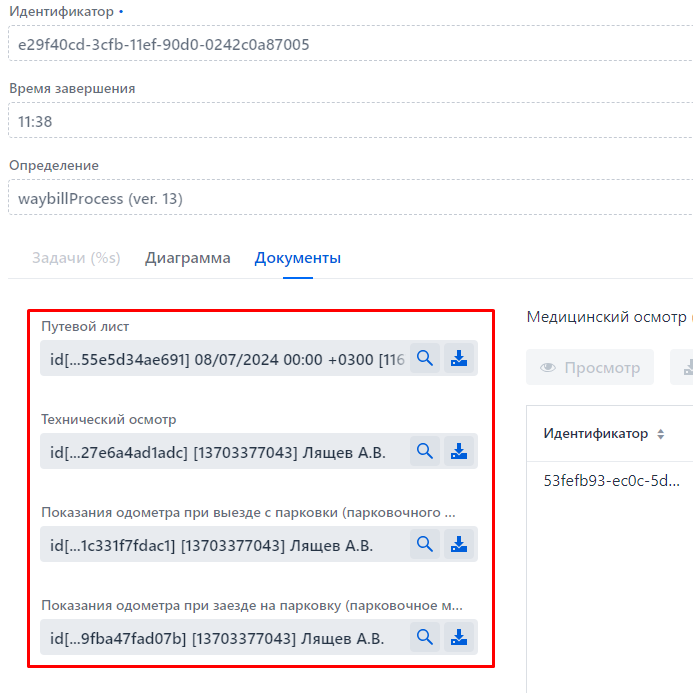Рассмотрим создание ЭПЛ (Электронного путевого листа).
В разделе «Управление бизнес процессами» открываем подраздел «Создать документ».
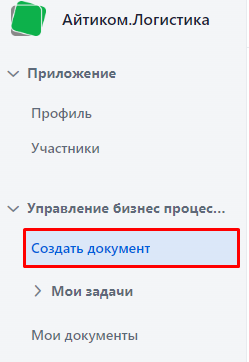
Выбираем «Электронный путевой лист» и нажимаем клавишу «Создать документ».
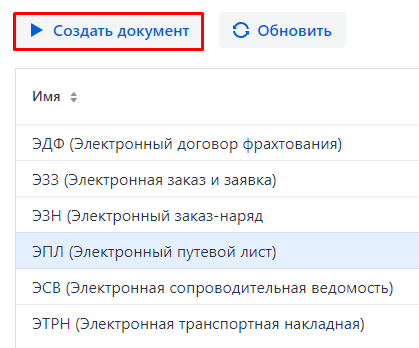
В открывшемся окне выбираем из списка необходимые значения для полей:
- Перевозчик;
- Участник осуществляющий медицинское освидетельствование;
- Участник ответственный за техническое состояние транспортного средства;
- Участник осуществляющий контроль показаний одометра
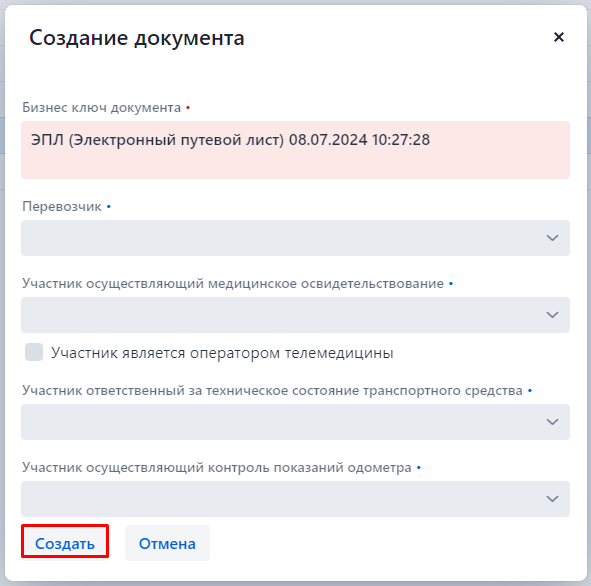
В случае если клиент пользуется услугами сторонних специалистов в части проведения медицинского осмотра водителя и технического осмотра авто необходимо выбирать организации которые оказывают данные услуги.
После того как все участники определены переходим к этапу заполнения информации титула 1 (Т1) который включает в себя обстоятельства рейса.
Выбираем процесс на создание путевого листа и нажимаем клавишу «Открыть задачу».
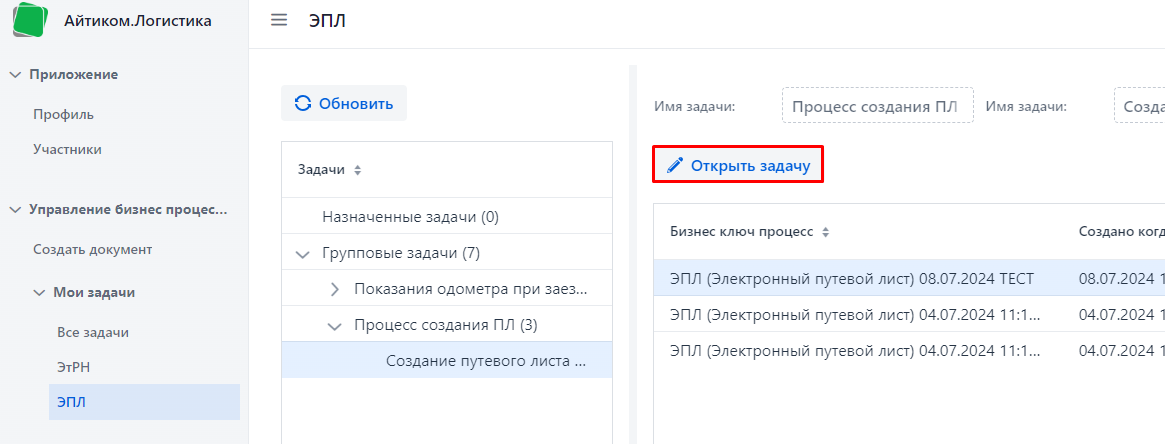
Приступаем к заполнению путевого листа.
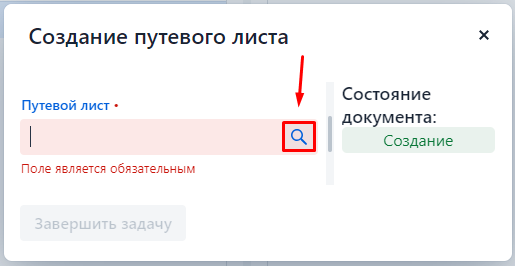
В отобразившейся форме «Путевой лист» выбираем нужные значения из списков для полей:
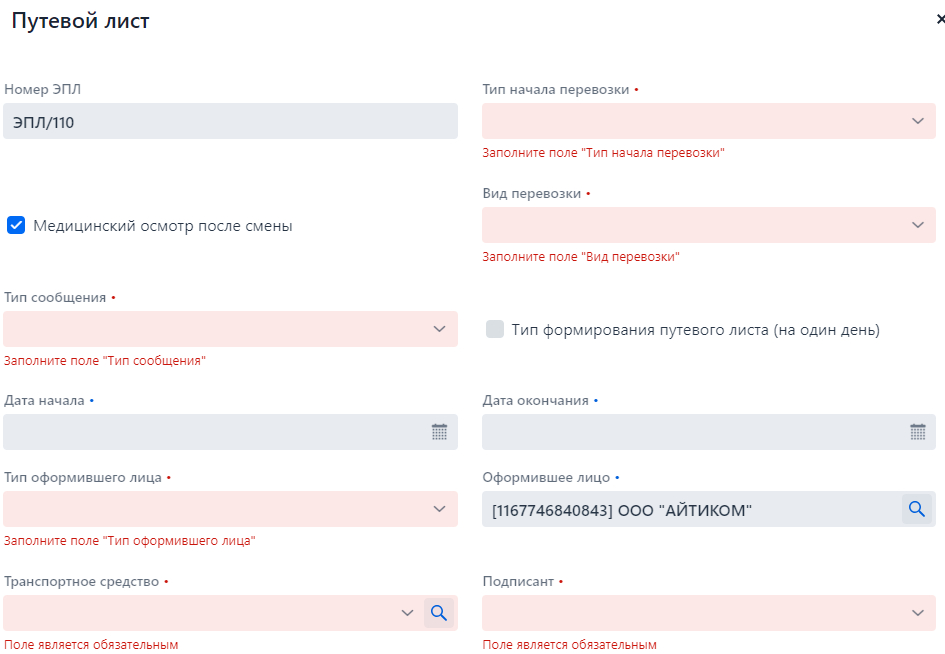
Все поля обязательные к заполнения отмечены *
Также требуется указать водителя.
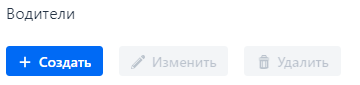
После внесения всей необходимой информации Т1 необходимо подписать – подписание титула №1 возможно с помощью УКЭП или ЭП ГосКлюч. Для этого жмем клавишу «Подписать» и выбираем нужный сертификат для подписания.
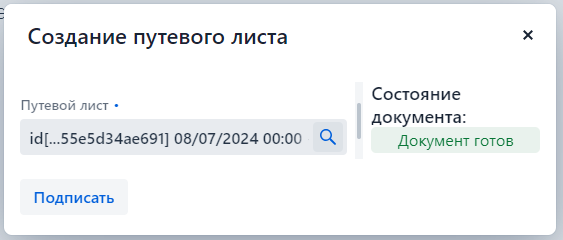
После того как был подписан Т1 сервис формирует Т2 и Т3.
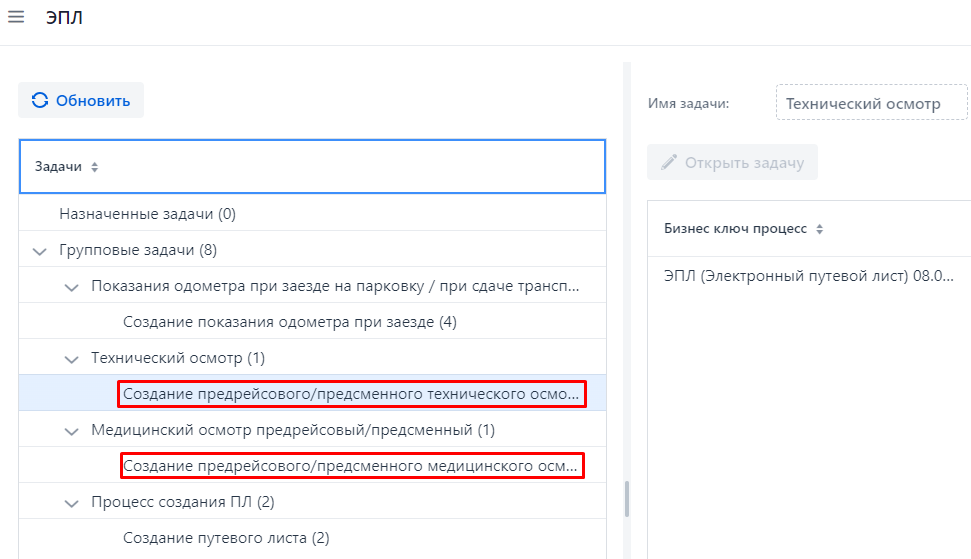
В случае сценария с привлечением сторонних организаций для проведения медицинского и технического осмотра данные задачи попадут к ним в кабинет сервиса. Если же данные осмотры проводят штатные сотрудники компании задачи будут адресованы в их личные кабинеты.
Приступаем к заполнению Т2 – предрейсового/предсменного медицинского осмотра.
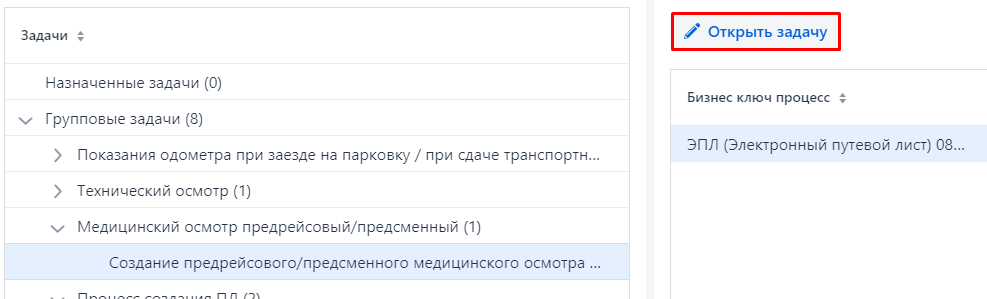
После требуется заполнить «Медицинский осмотр».
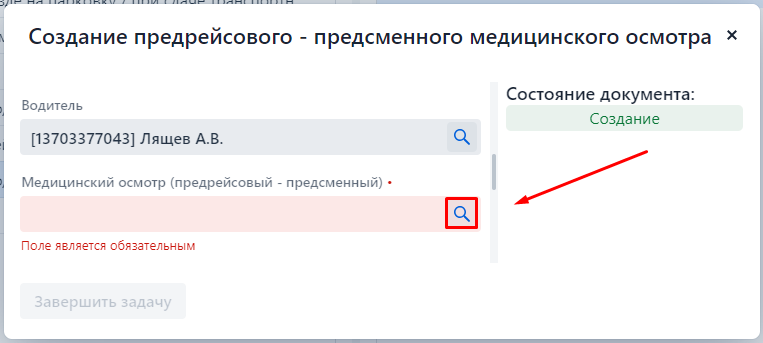
Открывается форма в которой подсвечены все обязательные поля.
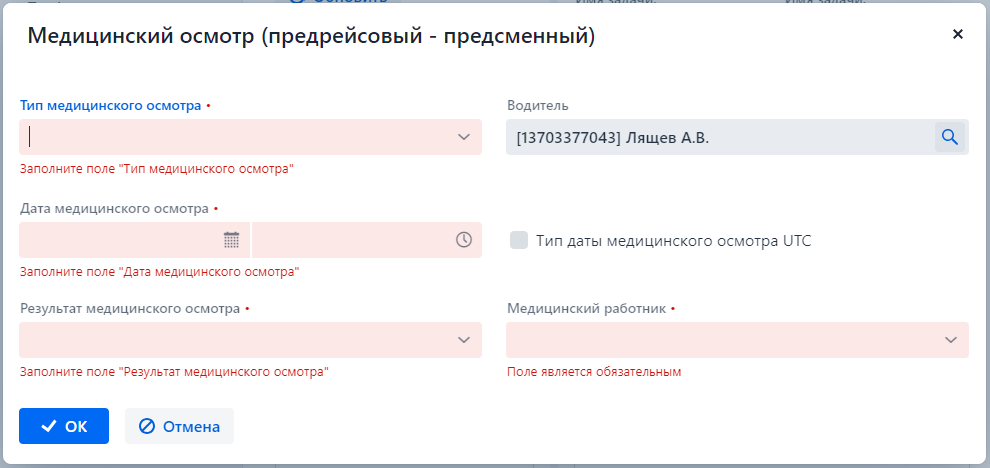
После заполнения всех обязательных полей нажимаем «Ок».
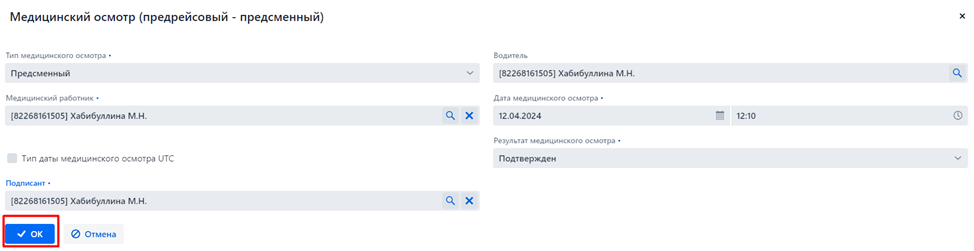
Далее требуется нажать клавишу «Подписать».
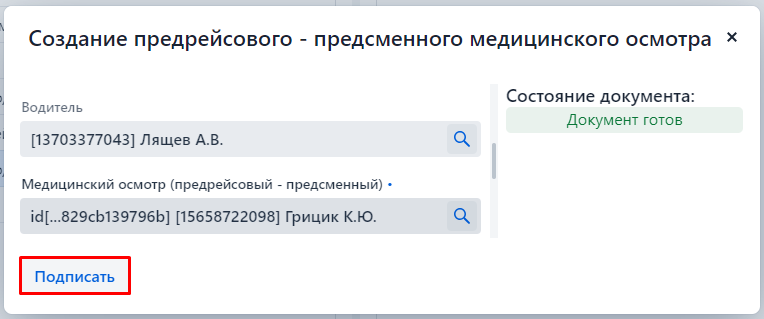
Выбираем подписанта и нажимаем клавишу «Подписать».
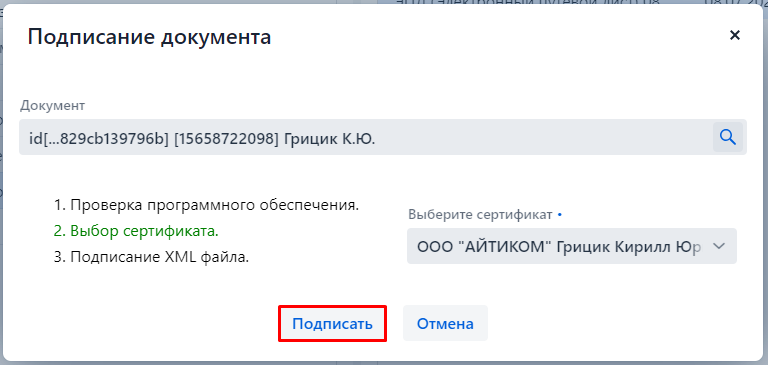
Приступаем к заполнению предрейсового/предсменного технического осмотра.
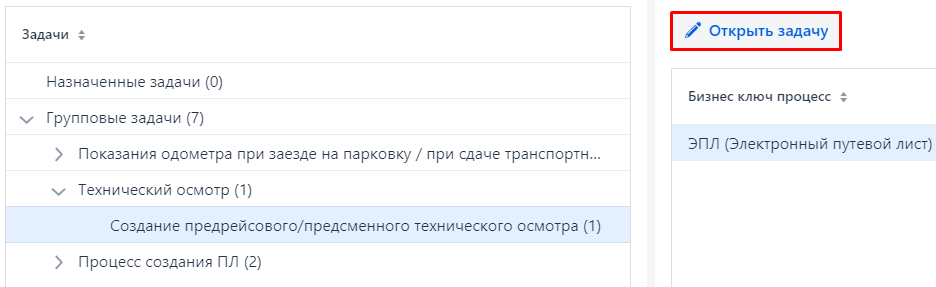
Далее требуется заполнить «Технический осмотр».
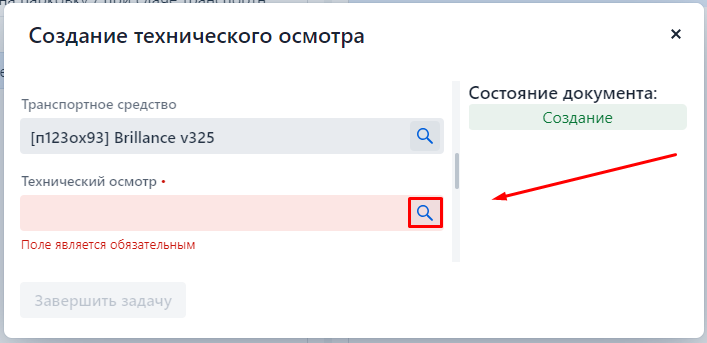
Так же как в случае с Т2 открывается форма с подсвеченными обязательными полями.
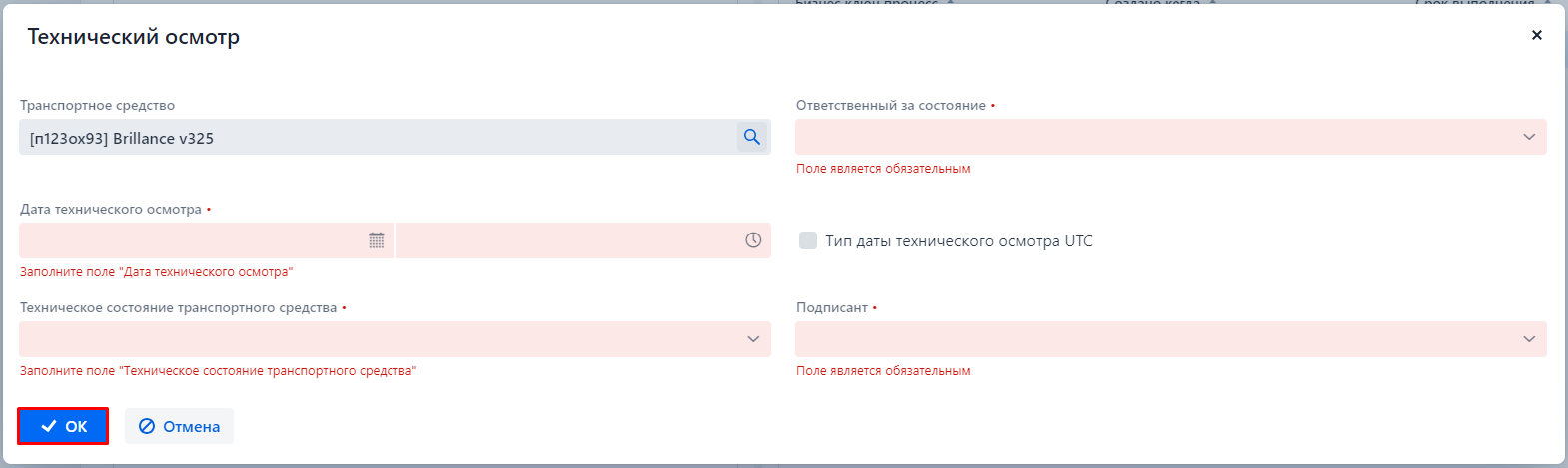
Вносим информацию, нажимаем «Ок».
После чего выбрать подписанта и нажать клавишу «Подписать».
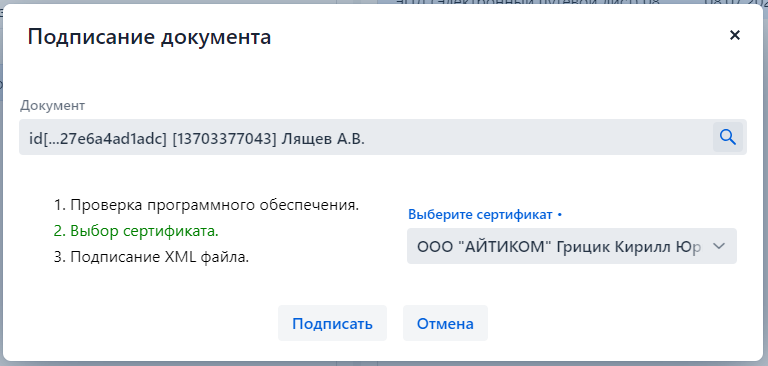
Если водитель не прошел медицинский осмотр или технический осмотр, в назначенных задач выйдет ошибка в отправленных документам.
Нажмите клавишу «Открыть задачу».
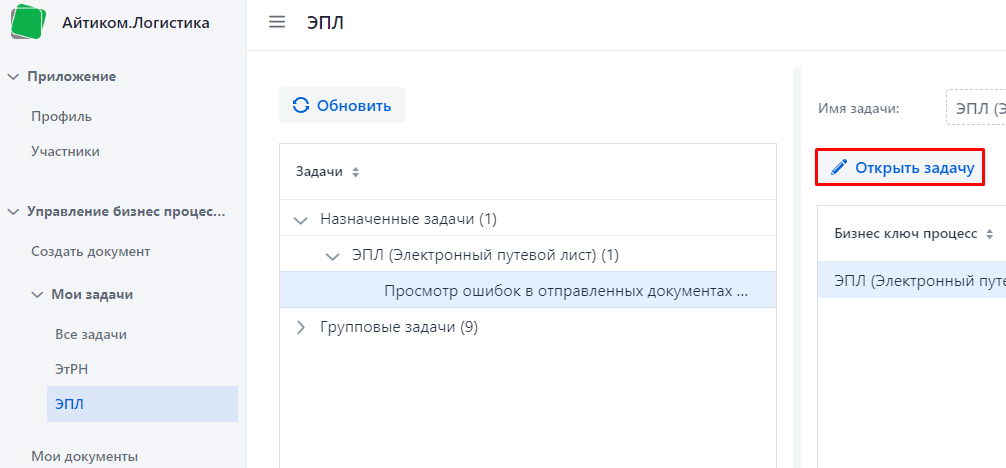
В появившемся окне появится причина ошибок в документе. Также можно отредактировать документ и изменить данные в путевом листе, а также завершить процесс ЭПЛ полностью.
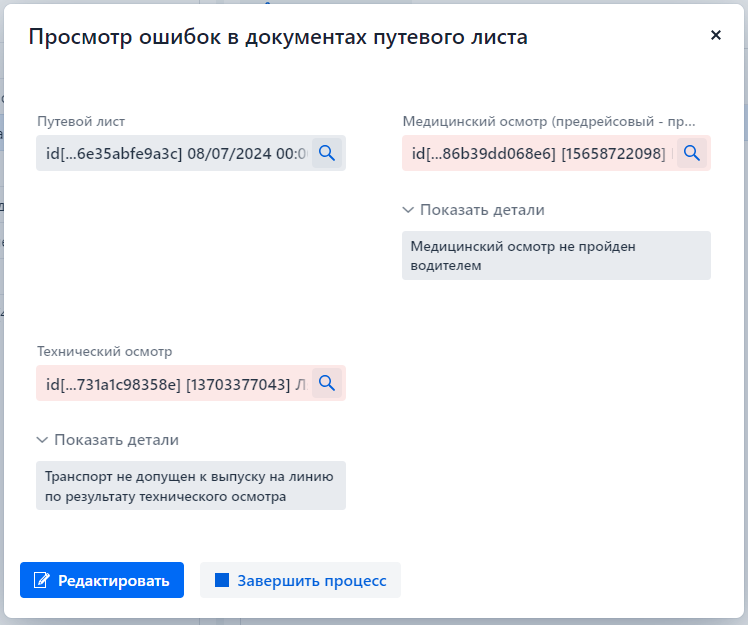
После того как водитель успешно прошел медицинский осмотр, а авто успешно прошло технический осмотр, в сервисе сформировался Т4 в который вносятся показания одометра при выезде с парковки.
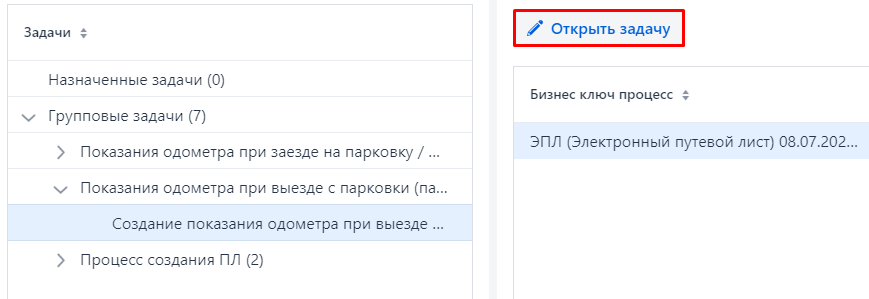
Выбираем раздел «Показание одометра».
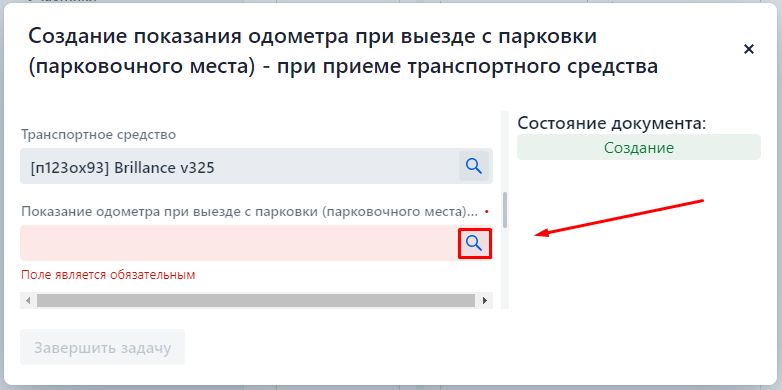
В открывшейся форме заполняем все обязательные поля и нажимаем «Ок».
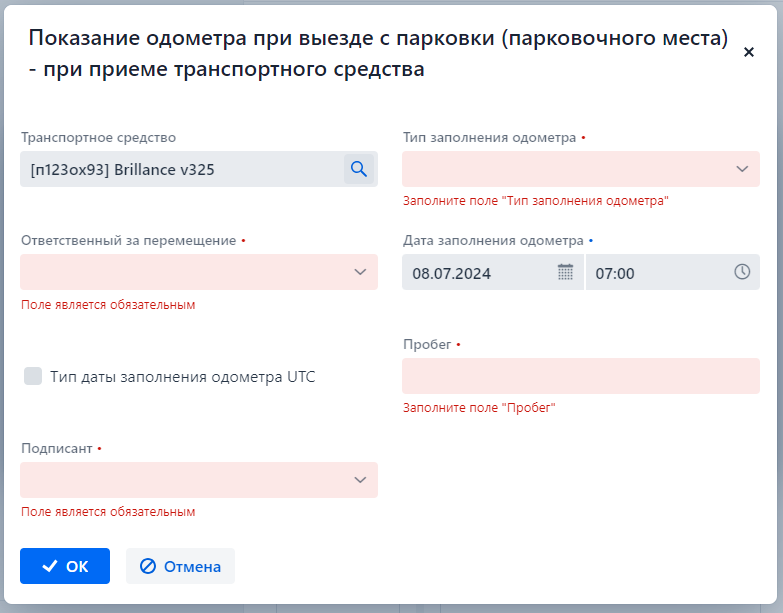
После чего выбрать подписанта и нажать клавишу «Подписать».
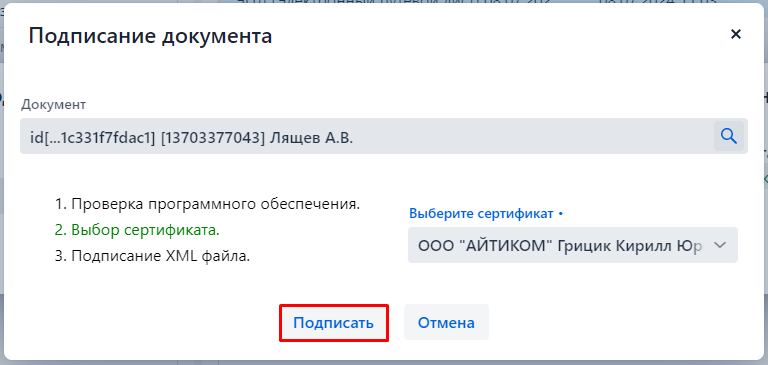
После того как все обязательные титулы были созданы и подписаны ИС ЭПД Айтиком.Логистика передает данные в ГИС ЭПД которая в свою очередь проверяет данные, формирует QR и передает его обратно в ИС ЭПД Айтиком.Логистика.
После того как ИС ЭПД получает QR данный код передается водителю и так же доступен для просмотра администратором в ИС ЭПД Айтиком.Логистика.
Письмо с QR
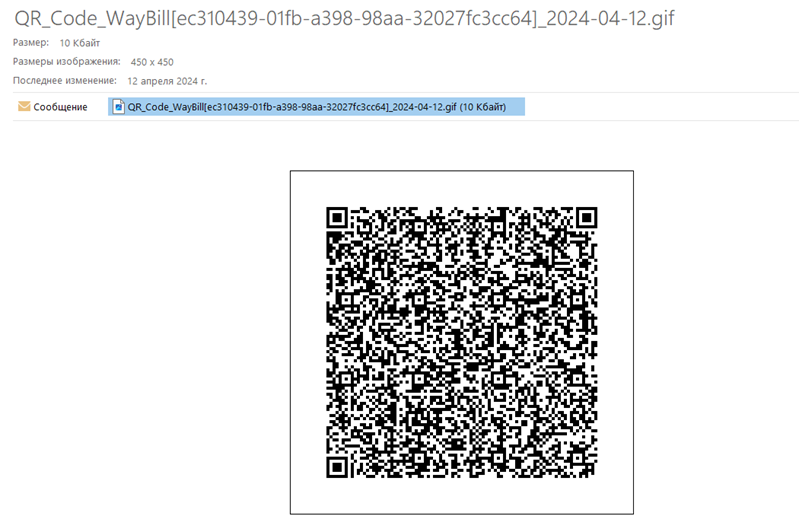
После того как QR был получен и передан водителю в ИС ЭПД сформировалась новая задача на формирование Т5 показания одометра при заезде.
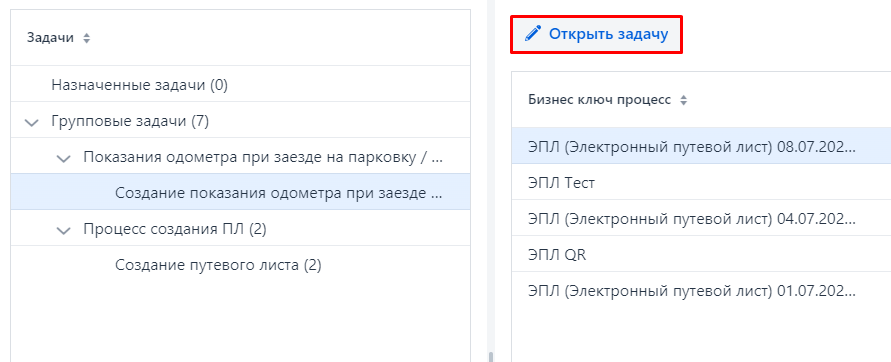
Обращаю внимание, данный титул заполнятся исключительно после того как авто вернулось на парковку так как после заполнения и подписания Т5 путевой лист считается закрытым и QR становится недоступным.
Выбираем раздел «Показание одометра».
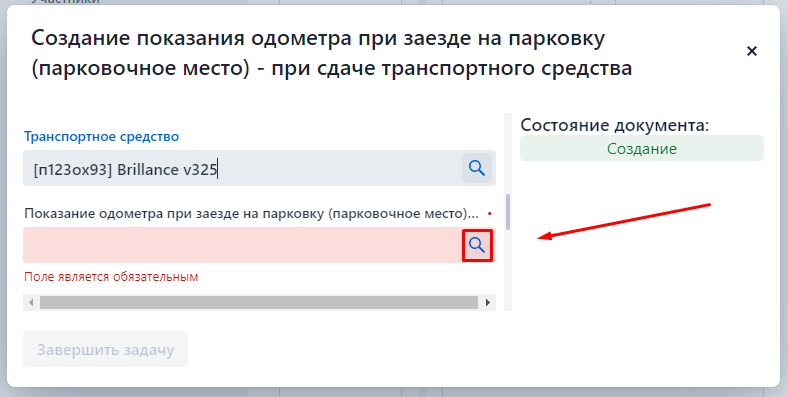
В открывшейся форме заполняем все обязательные поля и нажимаем «Ок».
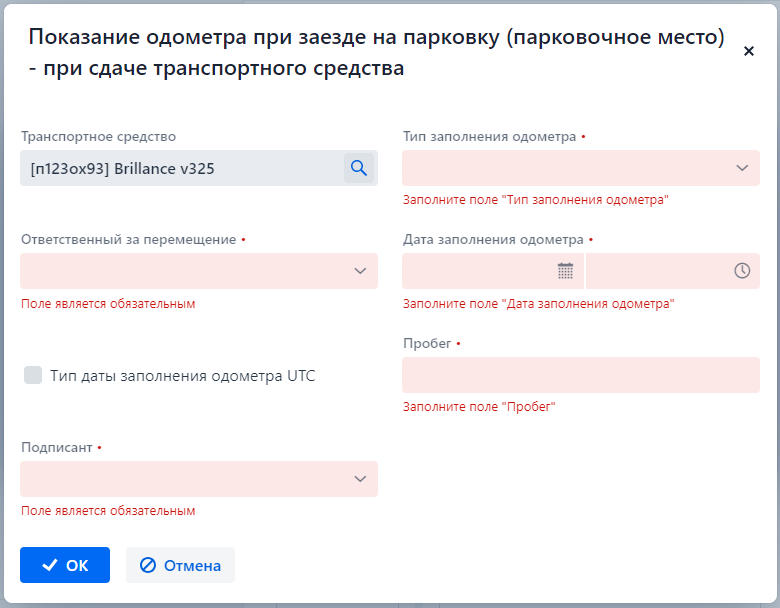
После чего выбрать подписанта и нажать клавишу «Подписать».
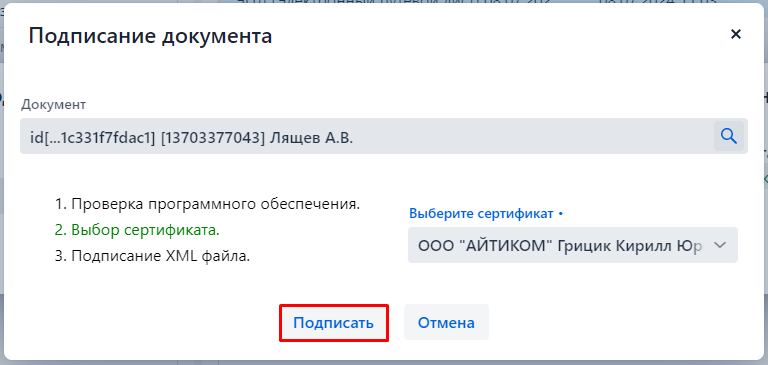
Также требуется пройти послерейсовый медицинский осмотр.
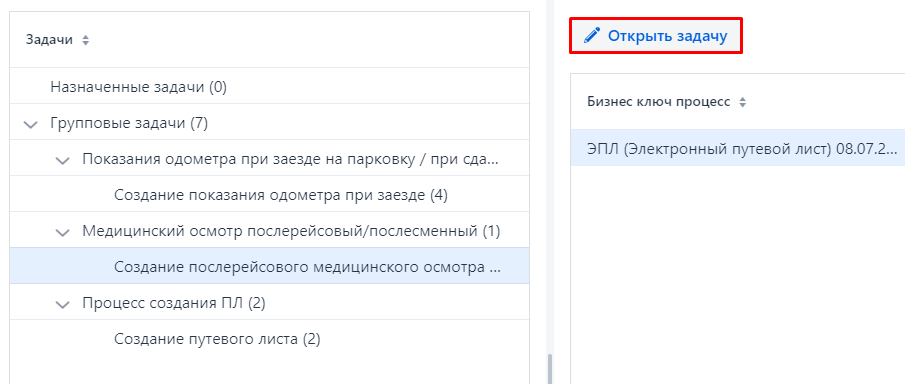
Заполняем все обязательные поля, после чего жмем клавишу «Ок».
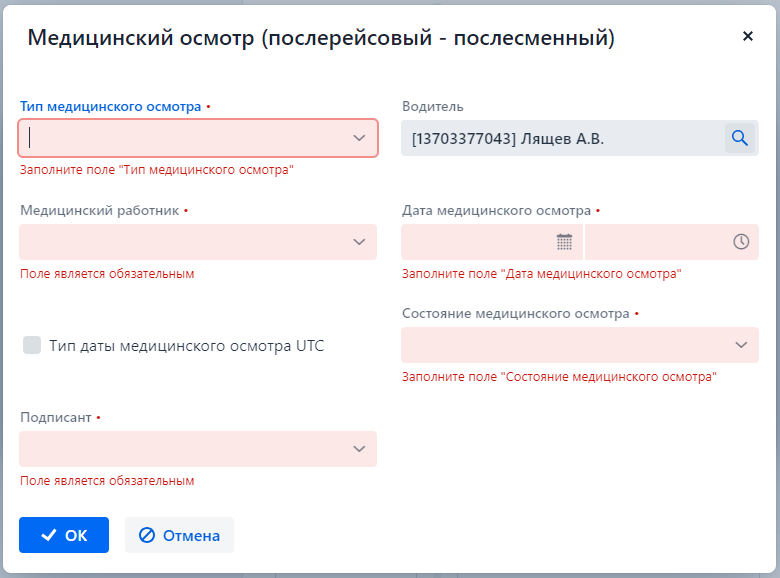
После чего требуется выбрать подписанта и подписать документ.
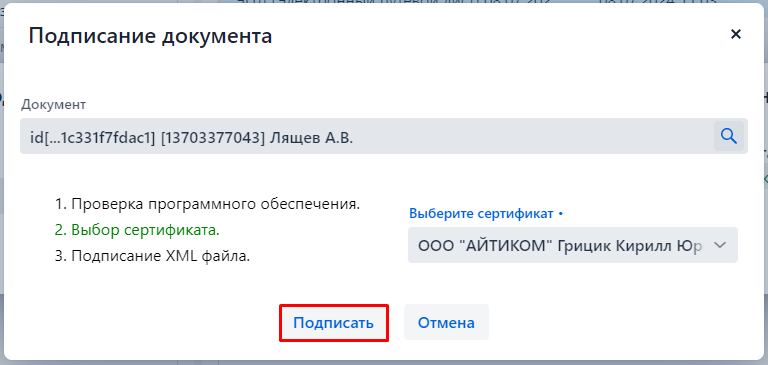
После того все титулы подписаны ИС ЭПД завершает работу с данным ЭПЛ, информацию о всех ранее созданных и завершенных документах возможно посмотреть в разделе «Мои документы».
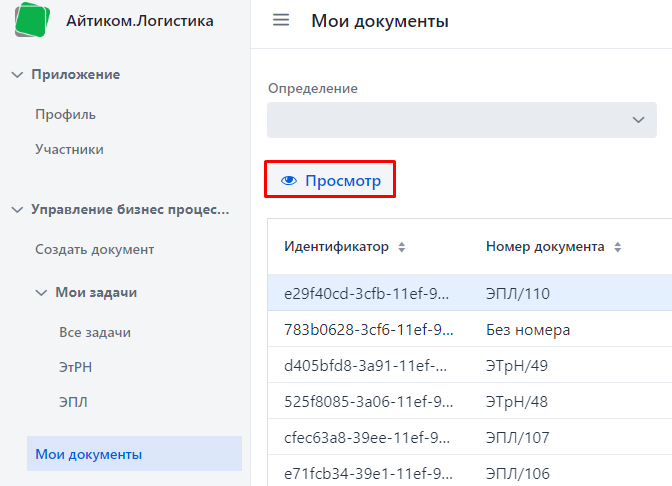
Нажав «Просмотр» мы сможем увидеть все титулы, но уже без возможности их редактировать так как процесс по данному ЭПЛ считается завершен и информация передана в ГИС ЭПД.