Добро пожаловать в базу знаний Айтиком ЭДО!
Здесь можно найти ответ на любой вопрос о работе с личным кабинетом, как создавать отправлять и принимать документы.
На этой странице мы собрали полезные статьи, которые помогут начать работу в личном кабинете Айтиком ЭДО.
Рекомендуем не пропускать шаги и настраивать работу поэтапно. Каждый шаг зависит от предыдущего.
Содержание:
Шаг 1: Настройка рабочего места для работы с электронной подписью
Шаг 2: Зарегистрируйте организацию/физ. лицо в системе.
Шаг 3: Завершите регистрацию заполнив информацию в личном кабинете.
Шаг 4: Создайте роли для Ваших сотрудников.
Шаг 5: Добавьте сотрудников в личный кабинет.
Шаг 7: Создайте и отправьте Ваш первый документ.
Шаг 1: Настройка рабочего места для работы с электронной подписью
Чтобы осуществить первичную регистрацию в системе и обмениваться значимыми документами необходима электронная подпись и настроенное рабочее место.
Полная настройка описана в инструкциях, разделяющиеся по операционным системам:
После проведенной настройки обязательно проведите проверку правильности работы электронной подписи используя инструкцию.
Шаг 2: Зарегистрируйте организацию/физ. лицо в системе
Откройте страницу Системы в браузере. Вы увидите форму авторизации в Системе:
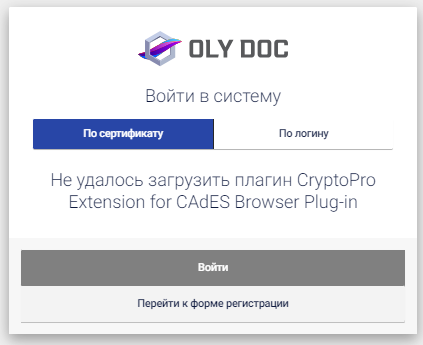
На форме авторизации отображается список всех установленных на компьютере сертификатов ЭП, которые могут быть использованы для входа.
Для регистрации авторизуйтесь при помощи ЭП. Для этого нажмите кнопку «Перейти к форме регистрации», выберите нужный сертификат из списка установленных на компьютере и нажмите «Зарегистрировать»:
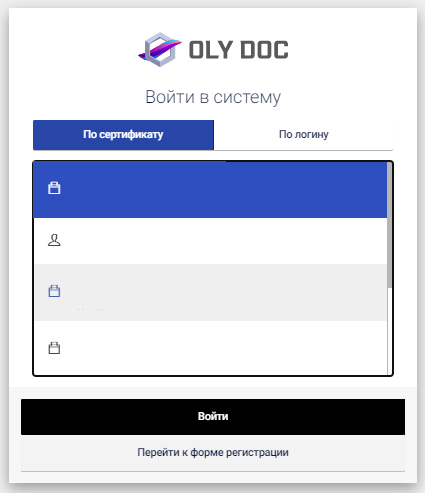
Появится окно с заявлением на предоставление доступа к личному кабинету. Ознакомьтесь с содержанием, поставьте галочку и нажмите «Подписать»:
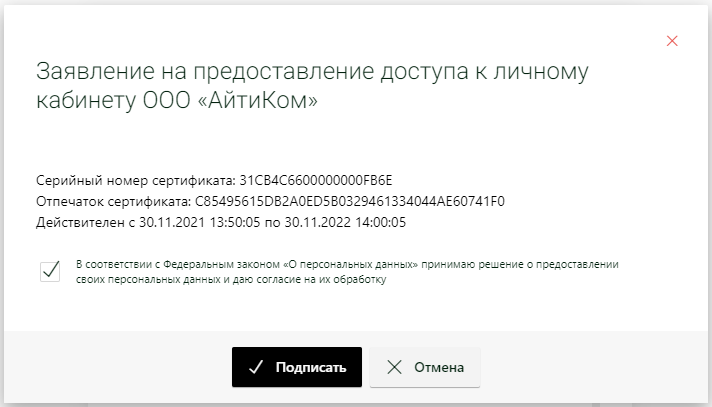
| Примечание. В процессе регистрации в cистеме создаются личный кабинет организации/физ. лица и учетная запись первого сотрудника организации, по сертификату которого выполнялась активация. Пользователь, выполнивший первичную регистрацию в системе, получает права Администратора компании. |
После успешной авторизации в системе происходит автоматическая регистрация организации/физ. лица.
Шаг 3: Завершите регистрацию заполнив информацию в личном кабинете
Заполните и сохраните реквизиты и адрес компании – эта информация будет отображаться в документах.
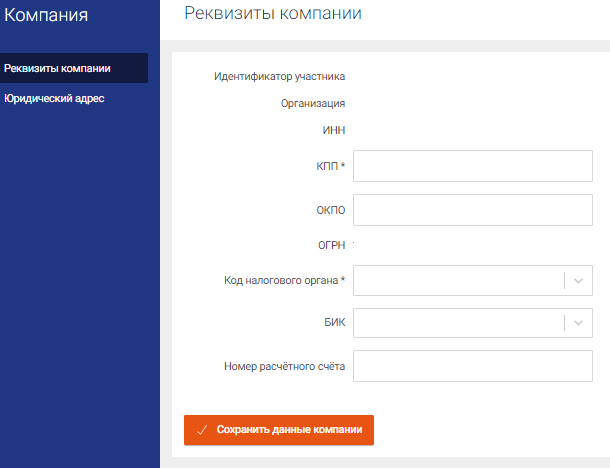
Чтобы узнать код налогового органа необходимо обратиться к онлайн сервису ФНС.
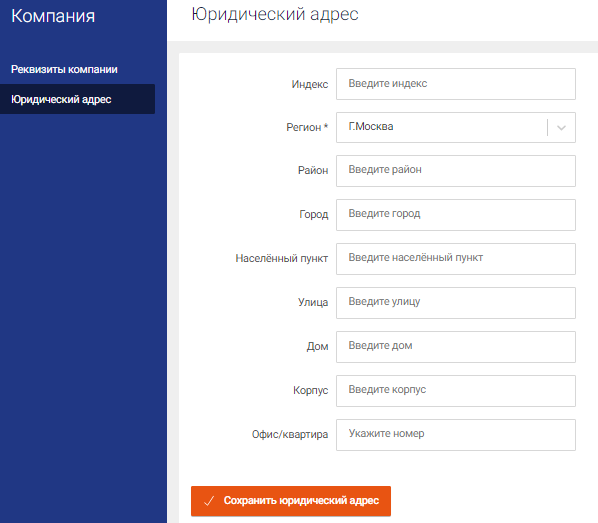
Если не заполнены обязательные поля, система переключает пользователя на форму заполнения данных. Весь остальной функционал личного кабинета в этом случае недоступен.
Сохраните данные. Только после сохранения учетная запись будет активирована и доступна для приглашения другими организациями.
Шаг 4: Создайте роли для Ваших сотрудников
Роль – совокупность прав пользователя в системе. Здесь можно добавлять и редактировать роли сотрудников. По умолчанию в Системе существует две основных роли: Администратор компании и Сотрудник компании.
Администратор компании — роль назначается пользователю, который зарегистрировал компанию в системе. Права администратора компании:
- доступ к подразделениям,
- доступ к сотрудникам,
- редактирование реквизитов компании,
- доступ к ролям,
- доступ к контрагентам,
- просмотр финансовой информации,
- смена тарифа,
- полномочия для работы с каждым видом документов.
Сотрудник компании — роль присваивается всем сотрудникам компании и позволяет работать с документами в Системе.
Для создания новой роли необходимо:
- В разделе «Компания» в подразделе «Роли сотрудников» нажать на кнопку «+ Добавить роль»
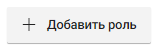
- Указать наименование новой роли. Нажать «Сохранить».

- Отредактировать новую роль, нажав «Редактировать роль».
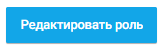
- Указать права в системе, виды документооборота и сотрудников, которым будет назначена данная роль. Полная информация всех прав представлена на данной странице.
- В созданную роль добавьте сотрудника.
- Нажать «Обновить роль».
Шаг 5: Добавьте сотрудников в личный кабинет
Сотрудник может зарегистрироваться с помощью сертификата электронной подписи или же с помощью логина и пароля.
- Регистрация по сертификату
Регистрация происходит аналогично первичной регистрации в Системе. Если данные сертификата указывают на то, что такая компания уже зарегистрирована, то будет создан новый пользователь.
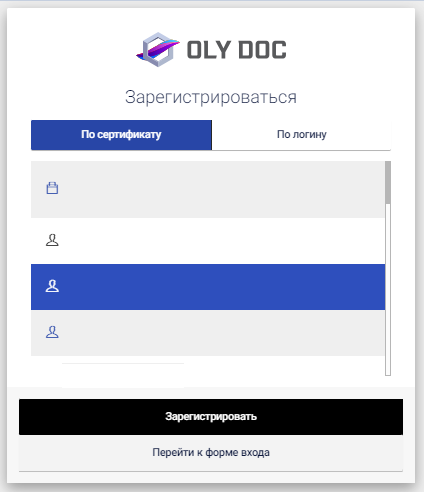
Для регистрации по сертификату необходимо нажать на кнопку «Перейти к форме регистрации», выбрать нужный сертификат из списка установленных сертификатов и нажать кнопку «Зарегистрировать». После регистрации по сертификату появится сообщение о том, что ваша заявка ожидает активации.
Это значит, что администратору вашей компании отправлено сообщение о регистрации нового сотрудника и ему необходимо подтвердить активацию в разделе «Компания» подраздел «Заявки на активацию».
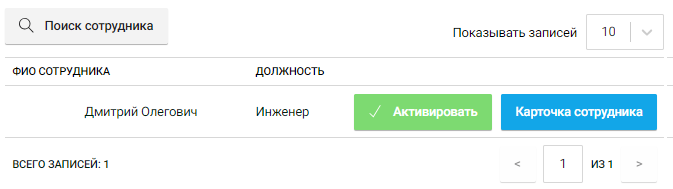
До тех пор, пока активация не будет произведена, при входе будет отображаться ошибка аутентификации.
После активации пользователю доступен тот функционал, который прописан в правах доступа, назначенных Администратором компании.
Чтобы добавить возможность входа по логину и паролю, необходимо авторизоваться с помощью электронной подписи и перейти в раздел «Кабинет» подраздел «Пользователь».
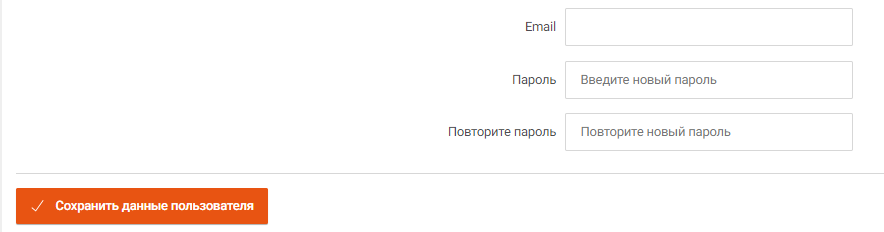
Поле Email автоматически заполняется при регистрации, информация берется из одноименного поля сертификата электронной подписи.
Необходимо ввести пароль в поля «Пароль» и «Повторите пароль» и нажать «Сохранить данные пользователя».
После выполненных настроек открывается возможность доступа в личный кабинет путем логина (Email) и пароля.
- Регистрация по паре логин-пароль
Если у пользователя отсутствует сертификат или он не принимает участия в подписании документов в системе, то он может зарегистрироваться путем ввода информации о себе и компании, к которой он планирует подключиться.
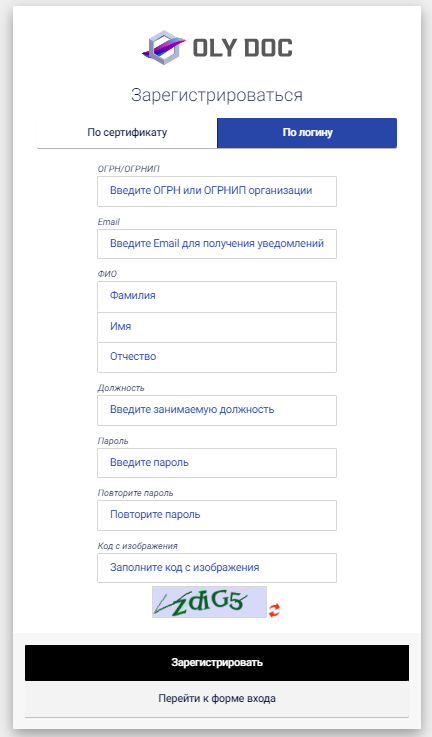
После ввода данных и нажатии на кнопку «Зарегистрироваться», Администратор компании получит уведомление на электронную почту о том, что пришел запрос на добавление нового сотрудника.
Это значит, что администратору вашей компании отправлено сообщение о регистрации нового сотрудника и ему необходимо подтвердить активацию в разделе «Компания» подраздел «Заявки на активацию».
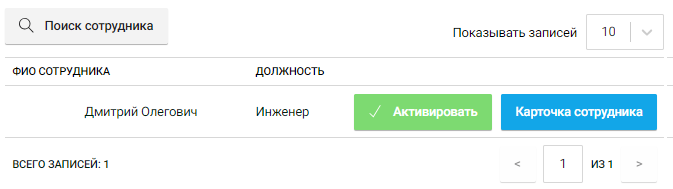
До тех пор, пока активация не будет произведена, при входе будет отображаться ошибка аутентификации.
После активации сотрудник может авторизоваться по паре логин-пароль.
Шаг 6: Добавьте контрагентов
Перейдите в раздел «Контрагенты».
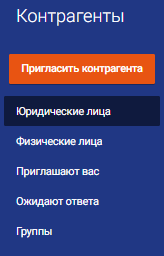
Чтобы отправить запрос на добавление организации в список контрагентов, необходимо нажать
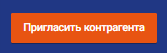
2. В появившемся окне доступно добавление локальным способом и через роуминг.
- Добавление локальным способом применяется в случае, когда организация/физлицо зарегистрирована в системе ЭДО ITCOM. В данном случае необходимо выбрать
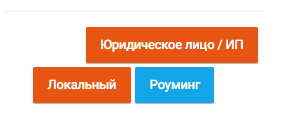
Заполните любой из представленных параметров: наименование компании, ИНН или ОГРН(ОГРНИП) и нажмите «Искать».
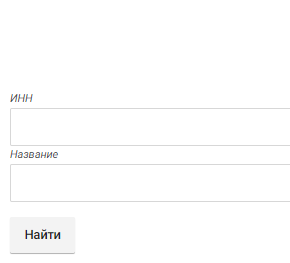
Если в Системе присутствует организация, реквизиты которой удовлетворяют параметрам поиска, она отобразится в списке. Для подачи запроса необходимо нажать на кнопку «Пригласить».
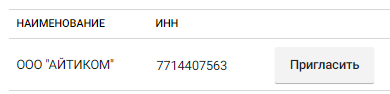
- Добавление через роуминг применяется в случае, когда необходимо отправлять сообщения пользователю другой системы ЭДО. В данном случае необходимо выбрать
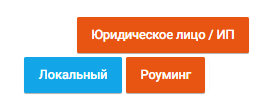
Заполните поля: ИНН и идентификатор клиента.
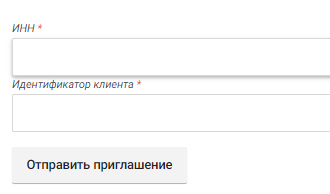
Идентификатор клиента — это уникальный набор символов и цифр выдаваемый оператором ЭДО.
К примеру идентификатор в Контур Диадоке мы можем найти в «Настройках» личного кабинета.
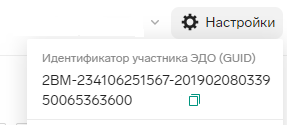
Заполнив данные нажмите «Отправить приглашение». В личном кабинете ЭДО приглашенной организации появится уведомление.
Пример Контур Экстерн:
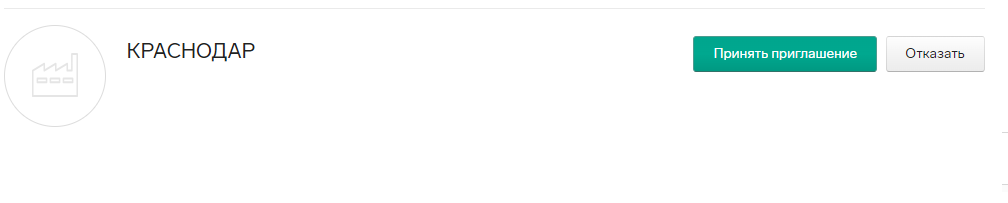
Шаг 7: Создайте и отправьте Ваш первый документ
В личном кабинете доступен функционал по созданию документов, на главной или любой другой странице нажмите на кнопку «+ Создать документ».
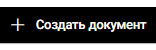
Согласно выданным правам доступны документы для создания.
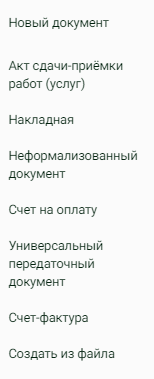
Более подробно о создании каждого документа Вы можете ознакомиться в разделе «Документооборот«.

