В КриптоПРО версии 5.0 добавлена возможность подписывать документы электронной подписью с помощью утилиты Инструменты КриптоПро. Данная утилита входит в состав пакета установки КриптоПро 5.0, устанавливать отдельно ее не нужно.
Скачать КриптоПро 5.0 можно по ссылке.
| Для подписания документа через утилиту Инструменты КриптоПро, понадобится только лицензия на КриптоПро CSP 5.0. Если лицензии у Вас нет, вы можете приобрести её у нас. Для этого позвоните по бесплатному номеру 8 (800) 550-87-19 доб. 2500. |
Для подписания документа:
1. Откройте меню «Пуск», в списке программ найдите папку КРИПТО-ПРО, откройте её. Запустите приложение Инструменты КриптоПро.

2. Перейдите во вкладку «Создание подписи», нажмите на кнопку «Выбрать файл для подписи».
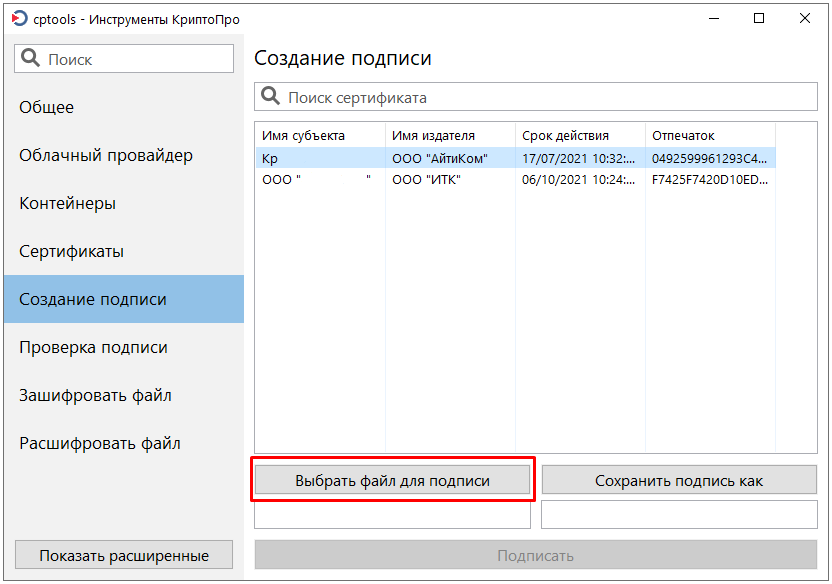
3. В открывшемся окне выберите файл, который необходимо подписать. Нажмите кнопку «Открыть».
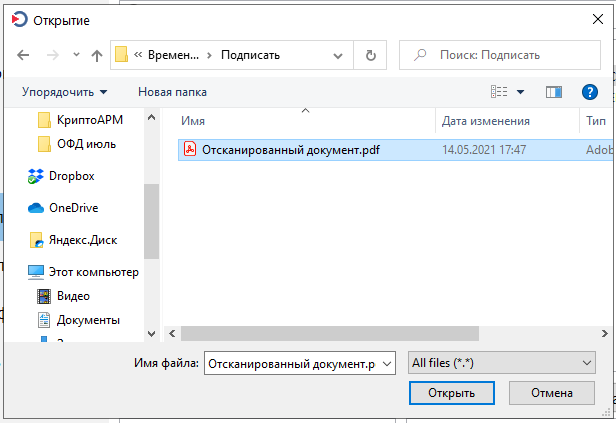
4. Под кнопками «Выбрать файл для подписи» и «Сохранить подпись как» отобразится путь исходного файла и путь подписанного файла, который в дальнейшем будет создан.
| Обратите внимание! По умолчанию КриптоПро 5.0 подписывает файлы в формате .p7s. Если требуется подписать файл в другом формате (к примеру, .sig), необходимо зайти в расширенные параметры, после чего перейти в раздел настройки и указать нужный формат подписи. Поддерживаемые форматы: .p7s .sig .sgn |
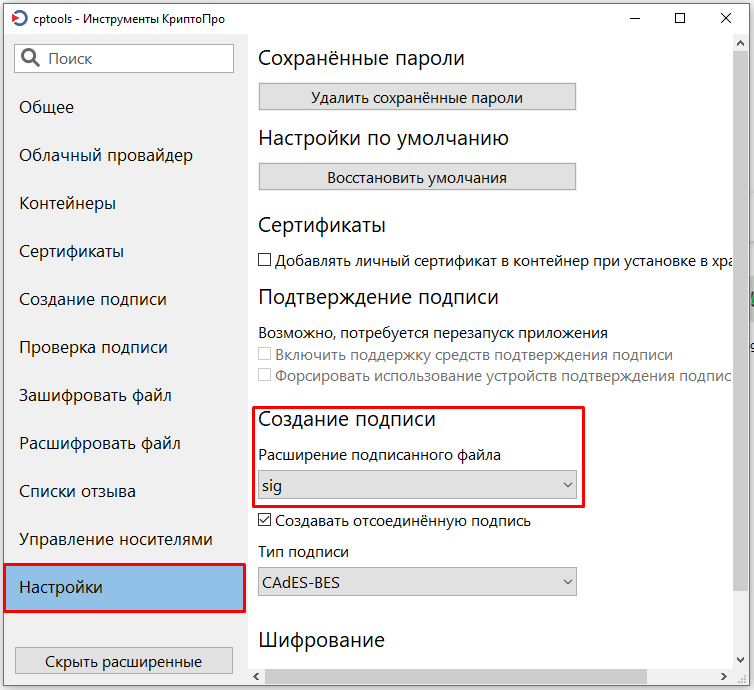
По умолчанию подписанный документ сохраняется в той же папке, где находится исходный.
5. Выберите, какой электронной подписью необходимо подписать документ.
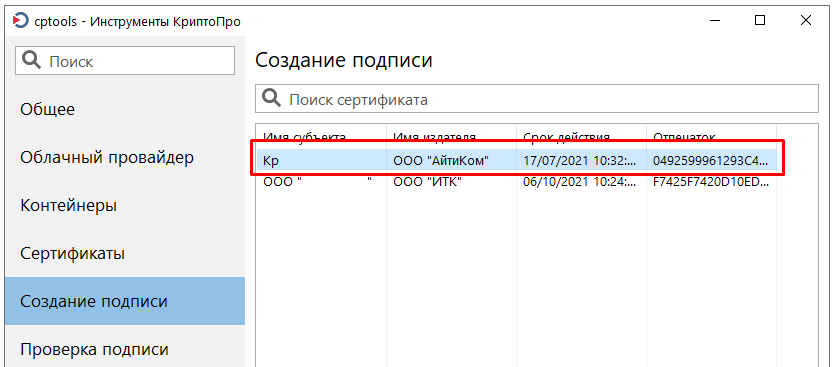
6. Нажмите кнопку «Подписать«. После завершения процесса подписания Вы увидите сообщение «Создание подписи завершилось успехом«, а так же в указанной директории будет создан файл с указанным расширением (.p7s / .sig / .sgn) – это и есть подписанный файл.
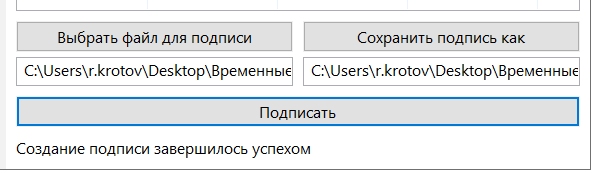

| Обратите внимание! По умолчанию КриптоПро 5.0 создает присоединённую подпись. Если Вам необходимо создать отсоединённую подпись, перед подписанием (шаг 6) нажмите кнопку «Показать расширенные» и поставьте галочку «Создать отсоединённую подпись». |
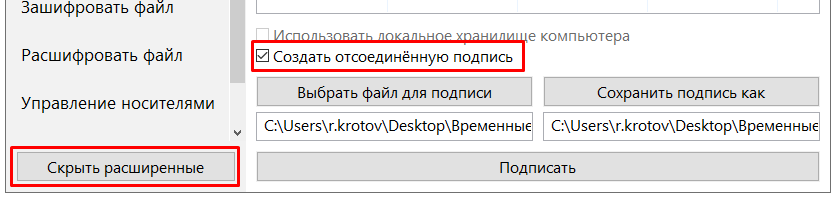
Подписанный документ вы можете проверить с помощью нашей инструкции


