Вы можете использовать бесплатный сервис ITCOM КриптоДок для подписания документов онлайн электронной подписью.
1. Минимальные системные требования к рабочему месту
- Операционная система Microsoft Windows;
- Один из браузеров:
- Спутник
- Google Chrome
- КриптоПро CSP 4.0 или 5.0
- Носитель с действующей электронной подписью, вставленный в компьютер.
- Права администратора для установки программного обеспечения.
- Установлен КриптоПРО ЭЦП Browser plug-inактуальной версии, а также настроен браузер:
- Настройка Google Chrome
- Настройка Спутник
- Установлено приложение Айтиком
- Должен быть выключен Антивирус
- У вас должна быть действующая лицензия Крипто Про csp. Как проверить действительность лицензии Вы можете узнать по ссылке
- Если приложение установлено, но не появляется клавиша подписать воспользуйтесь инструкцией
| Установка и настройка занимает не более 10 минут и выполняется только один раз. |
2. Подписание
2.1 Первый способ (по ссылке)
1. Перейдите по ссылке УЦ ITCOM – Подпись файла онлайн
2. На странице выберите «Подписать файл», нажмите ДАЛЕЕ.
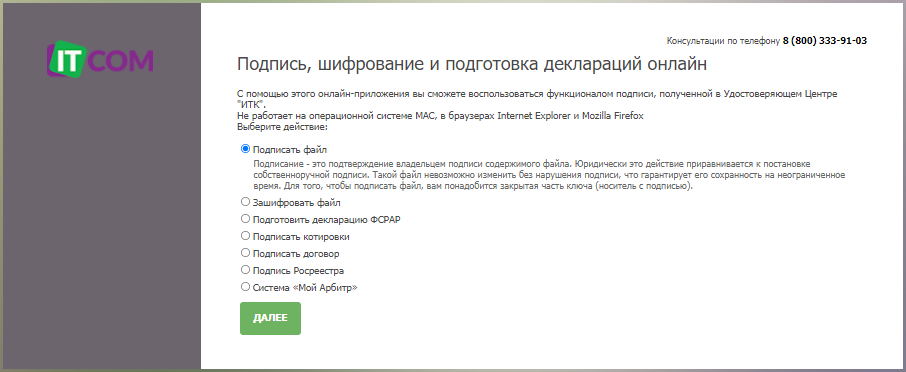
3. Если в п.1 предлагается «Скачать приложение…», выполните загрузку и установку приложения по инструкции ниже.
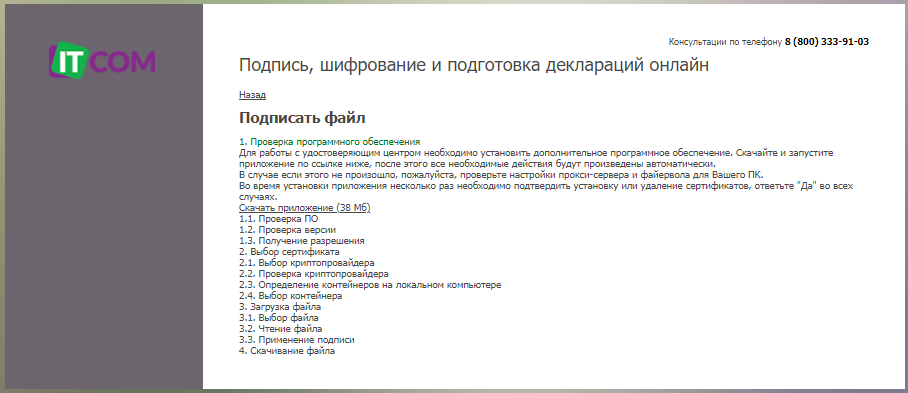
4. Обновите страницу подписания файла в браузере. На странице должно появиться окно запроса доступа к сертификатам. Нажмите «Продолжить».
5. Во всплывающем окне нажмите кнопку «Предоставить доступ».
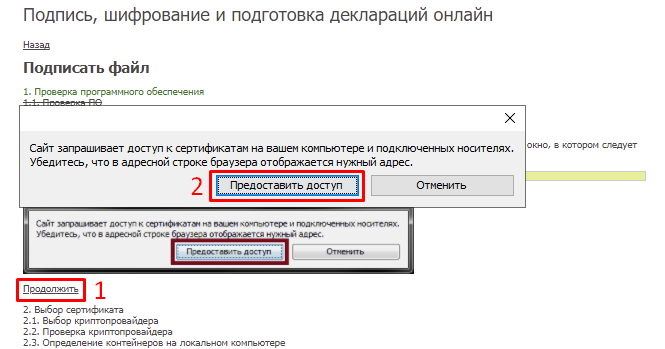
| Ответы на вопросы! Что делать, если после установки приложения, окно запроса доступа к сертификатам не появилось — инструкция. |
6. На следующем шаге выберите какой электронной подписью необходимо подписать (если в компьютер установлена только одна подпись, выбирать не нужно, выбор контейнера произойдет автоматически).
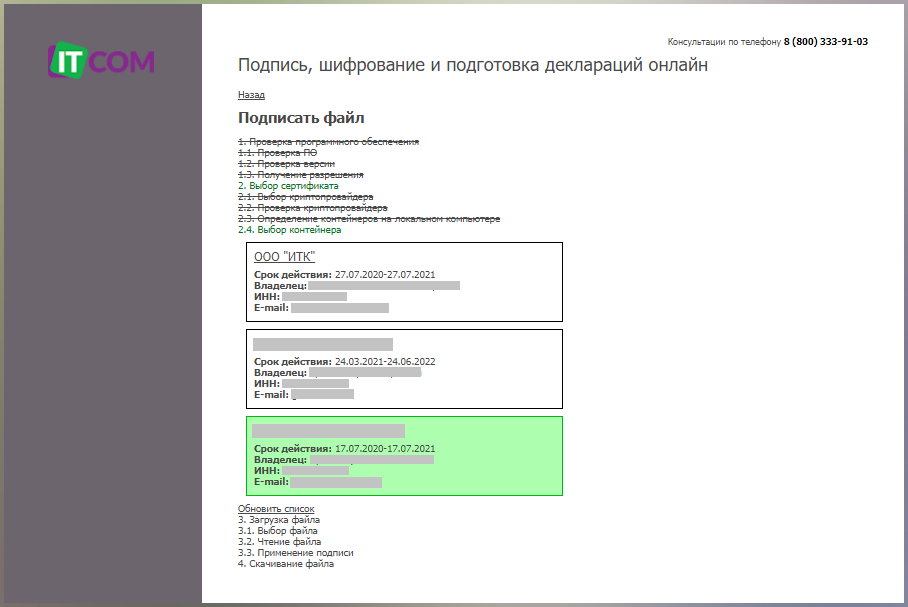
7. Нажмите кнопку «Выберите файл», в открывшемся окне выберите файл, который требуется подписать, нажмите «Открыть».
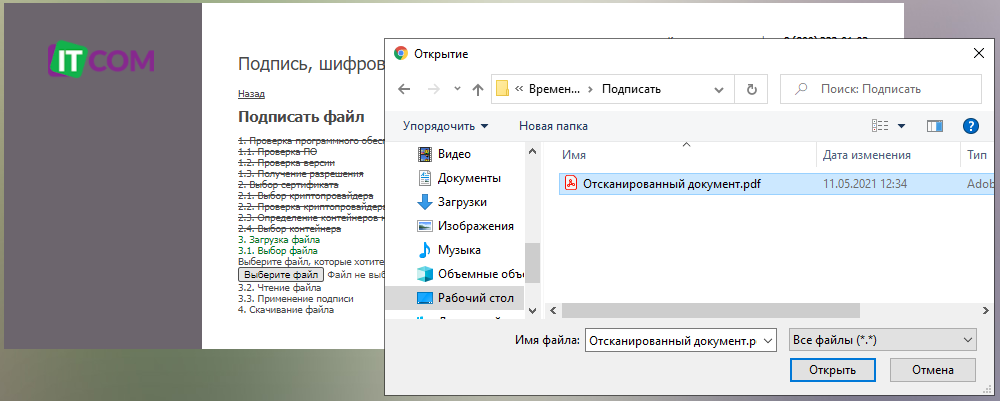
8. После завершения процесса подписания в папку «Загрузки» или в другую указанную Вами директорию (в зависимости от настроек браузера) загрузится файл с расширением .sig – это и есть подписанный файл.

2.2 Второй способ (правым щелчком мыши)
| Для подписания вторым способом, приложение ITCOM КриптоДок предварительно должно быть установлено на компьютер (см. п.3 подписания первым способом). |
1. Откройте папку, в которой располагается документ для подписания. Правой клавишей мыши кликните по документу. Выберите «Подписать в КриптоДок«. Откроется браузер со страницей подписания.
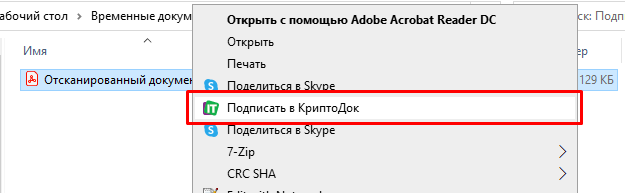
2. Последующие шаги аналогичны первому способу подписания, за исключением п. 7 — выбирать файл для подписания повторно не потребуется
3. Подписание заявления КЭП второй (двумя) электронной подписью.
В случае, если сертификат выпускается на сотрудника юридического лица, который не является законным его представителем, заявление обязательно подписать двумя подписями:
- подписью сотрудника ЮЛ, на которого выпускается электронный ключ:
- подпись руководителя организации (законного представителя).
Последовательность подписания:
1. Документ подписанный первой подписью имеет расширение *.sig. Процедура подписания описана выше в разделе «Подписание».
2. Чтобы добавить вторую подпись, следует повторно выполнить пункты № 1 – 7 в разделе «Подписание » и в пункте №7 важно выбрать файл, который подписан первой подписью с расширением *.sig.

3. В пунктах №16-17 скачивается файл подписанный второй подписью и будет иметь расширение *.sig.sig.
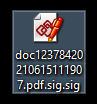
Подписанный документ вы можете проверить с помощью нашей инструкции
3. Порядок прикрепления подписанных документов в заявку на выпуск электронной подписи.
Для того, чтобы работала система автоматического одобрения заявок на основании заявления, подписанного электронной подписью, нужно, чтобы в поле заявления был загружен файл, подписанный прикрепленной электронной подписью.
Вам необходимо предоставить подписанное квалифицированной ЭП заявление.
Для прикрепления данных документов, необходимо перейти в заявку на выпуск подписи и выбрать «Анкета и документы».
Внимание! Документы не принимаются в случае:
— Если они находятся в архиве.
— Если они имеют расширение отличающееся от .sig, .p7s, .sgn.
— Документ должен быть подписан прикрепленной подписью, открепленные подписи не принимаются.
В открывшемся окне необходимо выбрать раздел «Документы».

Далее необходимо загрузить документы в правильные поля.
Подписанное заявление загружается в поле:
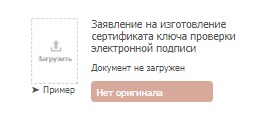
Необходимо нажать на данное поле, откроется окно выбора необходимого документа, выберите подписанное заявление и нажмите «ОК», либо перетяните документ прямо на данную иконку.


