Руководство по настройке компьютера для работы с электронной подписью в браузере.
1. Основные понятия:
- Криптопровайдер – средство защиты криптографической защиты информации. Программа с помощью которой генерируется закрытая часть электронной подписи и которая позволяет производить работу с электронной подписью. Данная галочка проставляется автоматически.
- Плагин (модуль) — это программный блок, который встраивается в браузер и расширяет его возможности. В отличие от дополнений плагин, как правило, не имеет интерфейса. Плагины используются для проигрывания видео и аудио в браузере, просмотра PDF-документов, улучшения работы веб-служб, организующих совместную работу в интернете и т. д.
2. Необходимое программное обеспечение:
Минимальные требования:
Операционная система: Mac OS X 10.9. и выше.
Наличие учетной записи с правами администратора.
- Установка КриптоПРО CSP:
В случае, если у вас отсутствуют предустановленные криптопровайдеры, нажмите на ссылку «КриптоПРО 5.0» для скачивание дистрибутива с сайта КриптоПро.
Для регистрации на сайте в открывшемся окне выберите вкладку «Регистрация», заполните необходимые поля и нажмите кнопку «Зарегистрироваться».
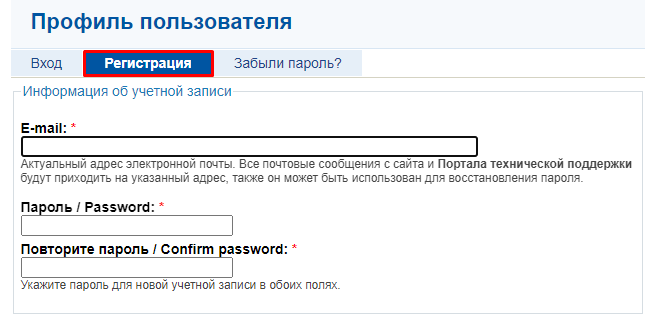
Для работы необходимо установить сертифицированное СКЗИ: КриптоПро CSP 5.0 R3 для macOS.
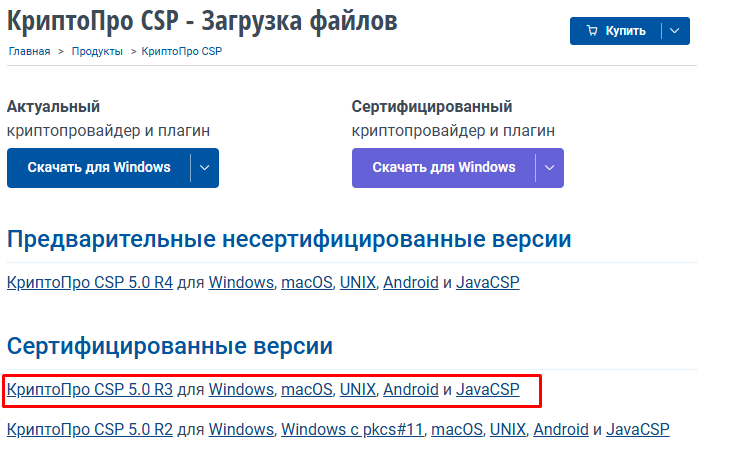
2. После скачивания требуется выполнить установку. Перейдите в директорию Загрузки (или в другую директорию, в которую вы сохранили дистрибутив).
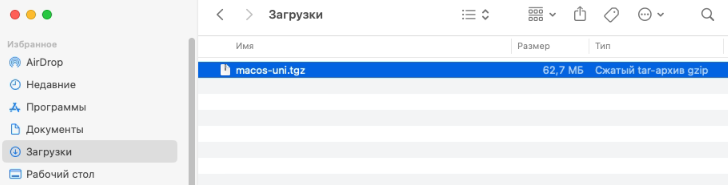
3. Правой кнопкой мыши нажмите на файле macos-uni.tgz и выберите «Открыть«.
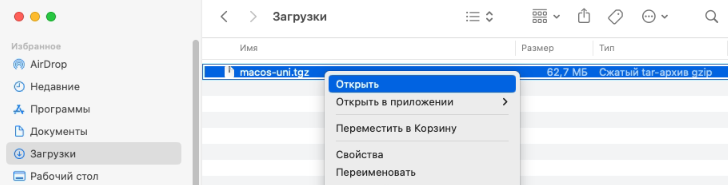
4. У вас появится новая папка с названием macos-uni.
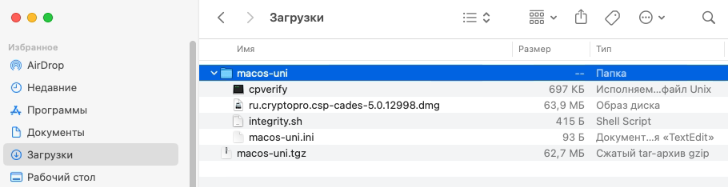
5. Раскройте новую папку, правой кнопкой мыши нажмите на файле «ru.cryptopro.csp-cades-5.0.12998.dmg» и выберите «Открыть«.
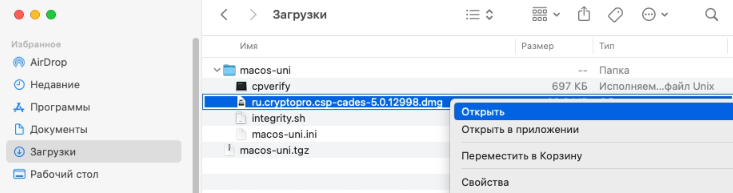
6. У вас откроется новое окно. В этом окне нажите правой кнопкой мыши на файле «ru.cryptopro.csp-cades-5.0.12998.pkg» и выберите «Открыть«.

7. У вас должно появиться окно с предупреждением «macOS не удается проверить разработчика. Вы действительно хотите открыть этот файл?»
Необходимо нажать кнопку Открыть.
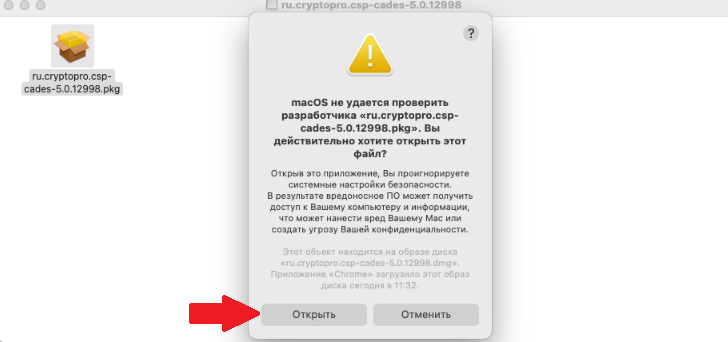
На macOS Sequoia (версия 15) при попытке открыть файл вы получите сообщение «Файл «ru.cryptopro.csp-cades-5.0.13000.pkg» не был открыт» (Это сообщение обязательно нужно получить, чтобы перейти дальше к устранению).
Нажмите «Готово»
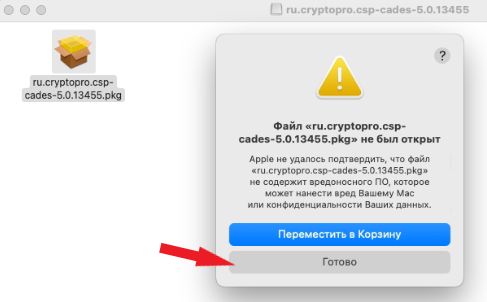
Нажмите символ Apple в левом верхнем углу экрана (шаг 1) и выберите «Системные настройки» (System Preferences) (шаг 2)
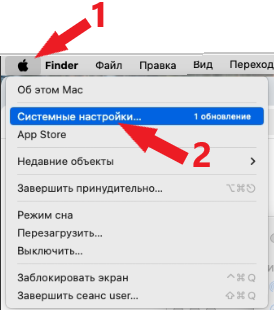
Выберите раздел «Конфиденциальность и безопасность» (Privacy & Security) (шаг1), затем пролистайте вниз (шаг 2)
Напротив сообщения «Файл «ru.cryptopro.csp-cades-5.0.13000.pkg» заблокирован для защиты вашего Mac» нажмите кнопку «Все равно открыть» (Open Anyway)
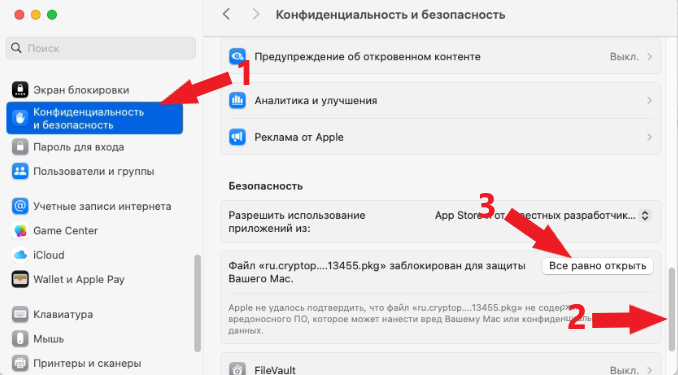
У вас появится подтверждающее окно, нажмите «Открыть все равно» (Open Anyway)
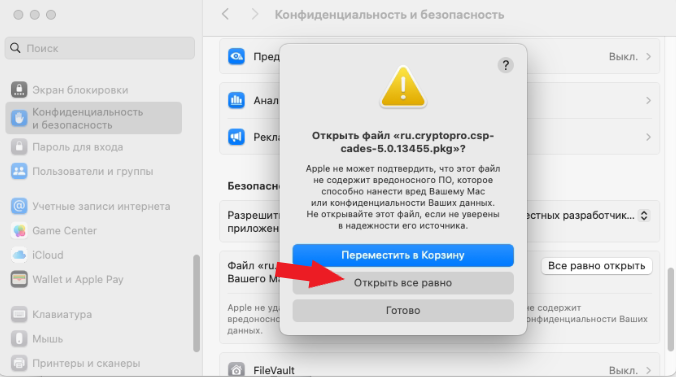
8. В следующем окне необходимо нажать Разрешить.
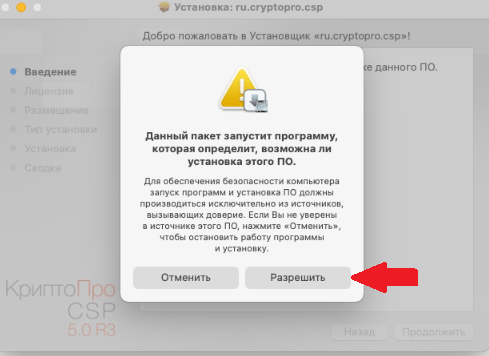
9. В случае если у вас ранее была установлена другая версия программы КриптоПро CSP, будет выдано предупреждающее сообщение. Нажмите Продолжить.
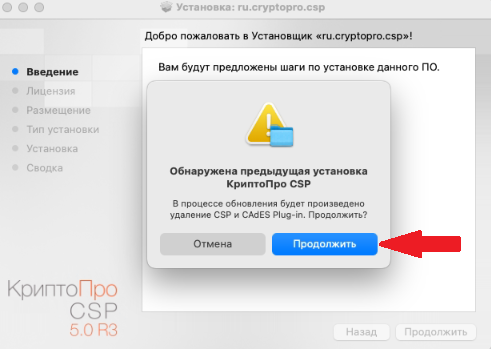
10. В данном окне также нажмите Продолжить.
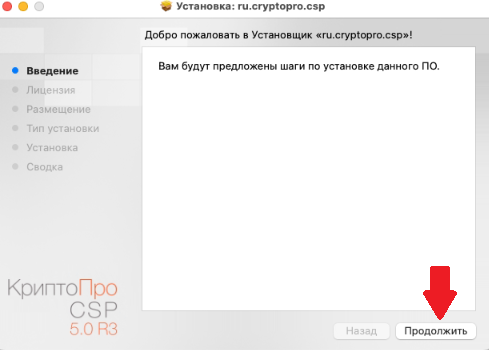
11. Необходимо прочитать и согласиться с Лицензионным соглашением. В случае если согласны, нажмите Продолжить.
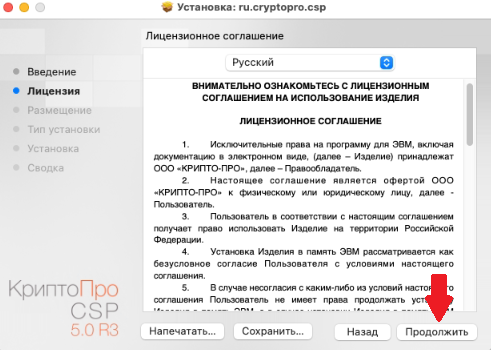
12. У вас появится предупреждение. В случае если вы согласны с лицензионным соглашением, нажмите Принять.
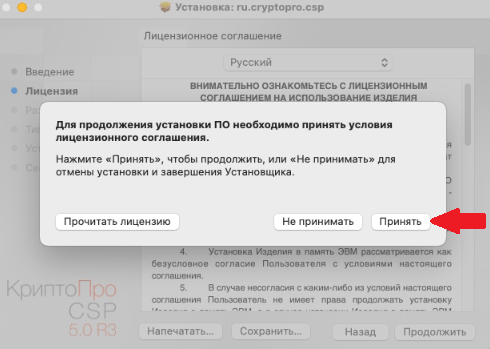
13. В данном окне в большинстве случаев ничего менять не надо. Нажмите Продолжить.
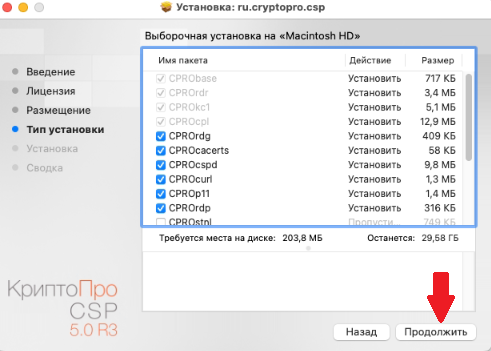
14. Переходим к самой установке. Нажмите кнопку Установить.
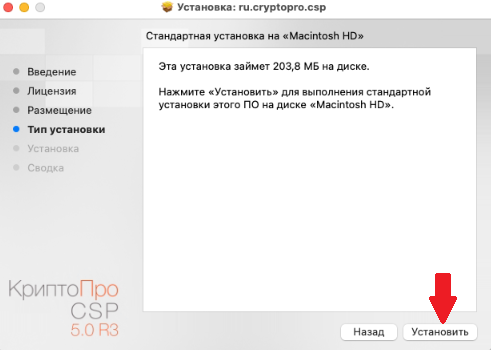
15. По завершении установки вам будет показано окно с сообщением «Установка прошла успешно«.
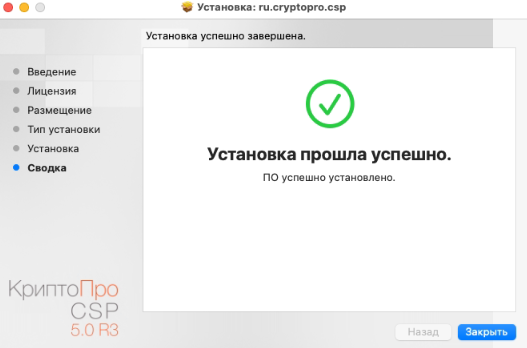
Установка специального браузера Chromium-GOST
1. Для работы с государственными порталами потребуется браузер – Chromium-GOST.
Ниже будет клавиша Скачать для macOS.
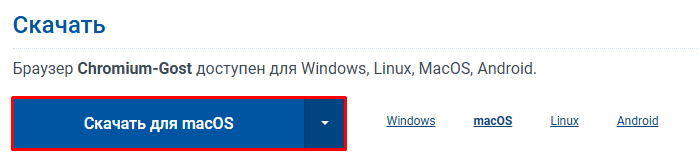
2. После скачивания файл браузера появится в папке Downloads (Загрузки), запускать его не требуется, просто перетаскиваем его в раздел программы.

У вас появится предупреждающее окно. При нажатии Открыть Chromium-Gost будет добавлен в исключения, и при последующих запусках можно будет открывать программу обычным способом.

Примечание: на macOS Sequoia (версия 15) и новее для установки необходимо выполнить:
- Символ Apple в левом верхнем углу экрана
- Системные настройки (System Preferences)
- Конфиденциальность и безопасность (Privacy & Security)
- правой части окна в разделе «Безопасность» нажмите кнопку «Все равно открыть» (Open Anyway) рядом с названием заблокированного приложения
3. Переходим к настройке плагинов ниже.
Установка расширений для браузера.
Плагин для Госуслуг
1. Скачиваем Госплагин для Госуслуг, а также дополнительное расширение.
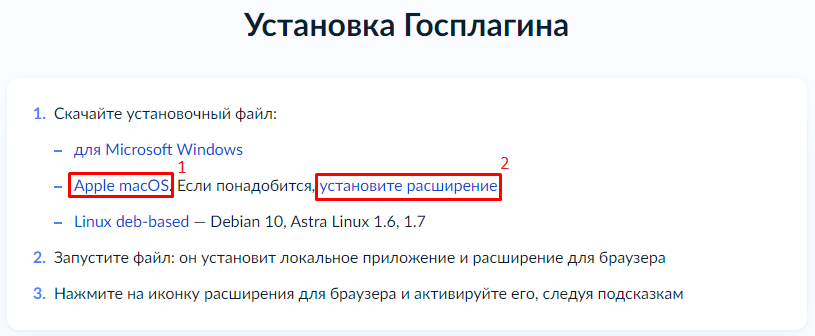
2. Запустите файл установщика с помощью контекстного меню (правая кнопка мыши), выбрав Открыть.
3. Для начала установки нажимаете Установить.
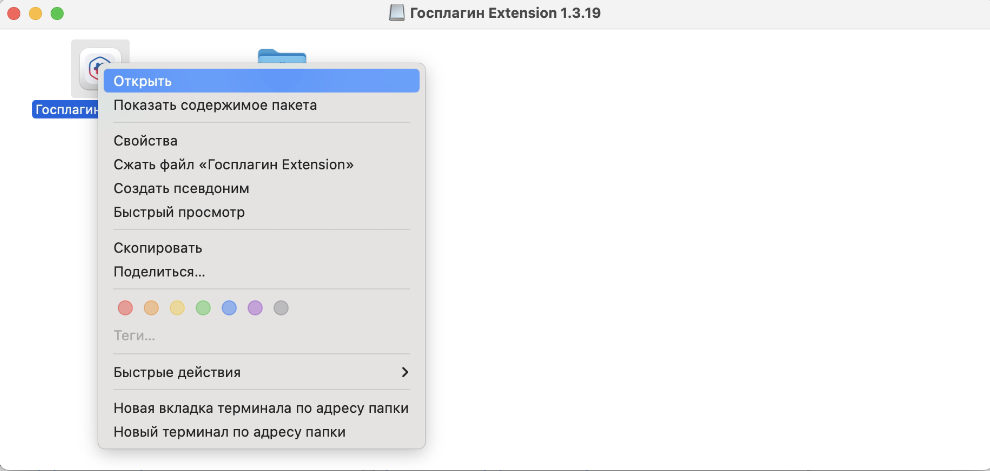
4. Начнется установка, необходимо действовать, согласно сообщениям программы.
5. Если потребуется, разрешите Установщику установить плагин. Для этого необходимо ввести пароль. На macOS Sequoia (версия 15) при попытке открыть файл вы получите сообщение «Файл «Госплагин.pkg» не был открыт» (Это сообщение обязательно нужно получить, чтобы перейти дальше к устранению).
Нажмите символ Apple в левом верхнем углу экрана (шаг 1) и выберите «Системные настройки» (System Preferences) (шаг 2)
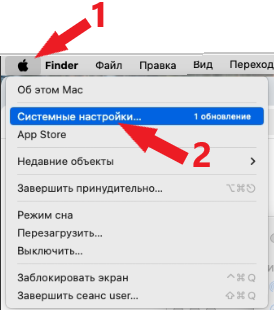
Выберите раздел «Конфиденциальность и безопасность» (Privacy & Security) (шаг1), затем пролистайте вниз (шаг 2)
Напротив сообщения «Файл «Госплагин» заблокирован для защиты вашего Mac» нажмите кнопку «Все равно открыть» (Open Anyway)

6. Дождитесь окончания установки. После ее завершения нажмите Закрыть, чтобы выйти из программы установки.
Настройка браузера Chromium-Gost
1. Запускаем браузер Chromium-Gost и в адресной строке набираем:
chrome://extensions/
2. Включаем оба установленных расширения, с помощью выключателя 
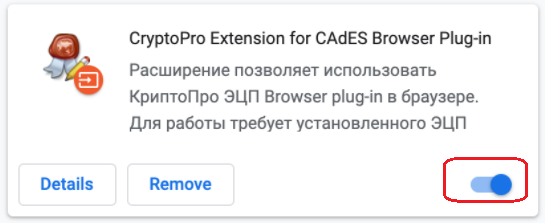
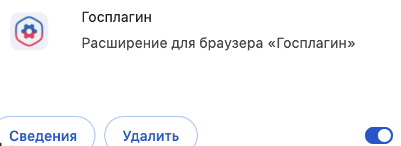
3. Настраиваем расширение КриптоПро ЭЦП Browser plug-in, для этого в адресной строке Chromium-Gost набираем:
/etc/opt/cprocsp/trusted_sites.html

4. На появившейся странице в список доверенных узлов по очереди добавляем сайты:

5. Жмем кнопку Сохранить. Должна появиться запись на зелёном фоне: «Список доверенных узлов успешно сохранен».

Полезные дополнения
Заходим в Личный Кабинет на nalog.ru.
Вход необходимо осуществлять по следующим прямым ссылкам:
- Личный кабинет ИП: https://lkipgost.nalog.ru/lk
- Личный кабинет ЮЛ: https://lkulgost.nalog.ru/



