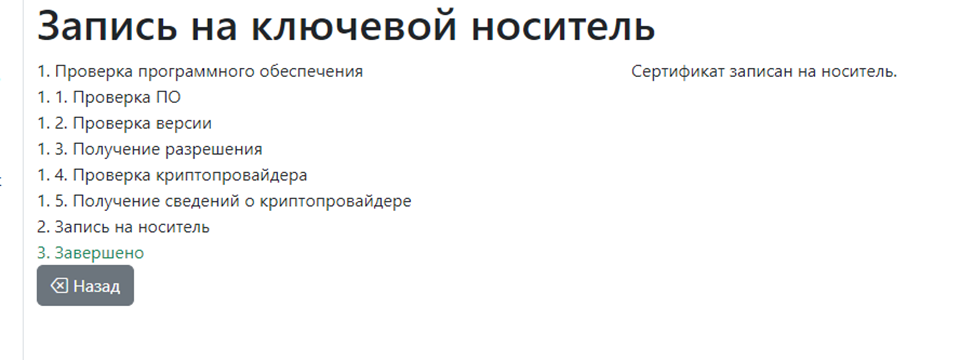| ВАЖНО!!! Генерация квалифицированной электронной подписи (КЭП) возможна на OS: Windows, Mac, Linux. |
Установка программного обеспечения
Установку программного обеспечения важно произвести предварительно, согласно инструкций:
Заполнение формы для выпуска электронной подписи
По присланной индивидуальной ссылке необходимо заполнить все обязательные поля.
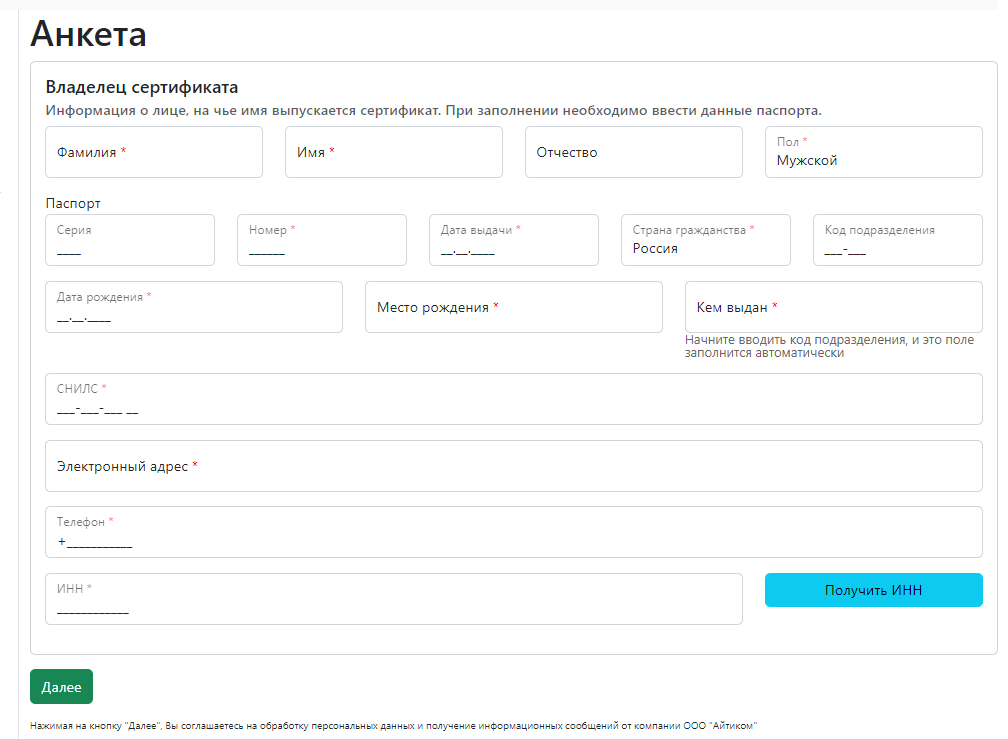
После чего нажмите «Далее».
После необходимо загрузить паспорт, прочие документы и отправить на проверку.
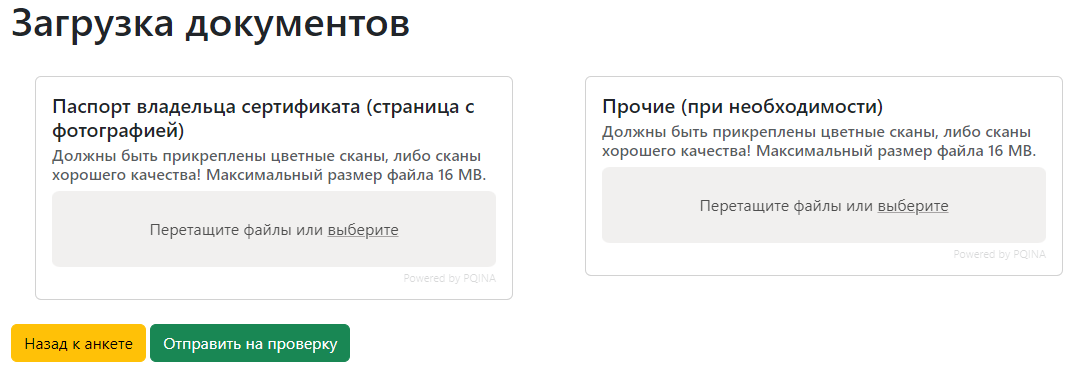
Начнется автоматическая проверка данных через СМЭВ. Проверка занимает от 10 минут. Страница обновиться автоматически.

Проверка первичных документов занимает от 10 минут, после проверки страница обновиться автоматически.

При успешном прохождении проверки, система предложит загрузить заявление для дальнейшей его печати и подписи, либо для подписи его действующей электронной подписью (Инструкция как подписать документ электронной подписью)
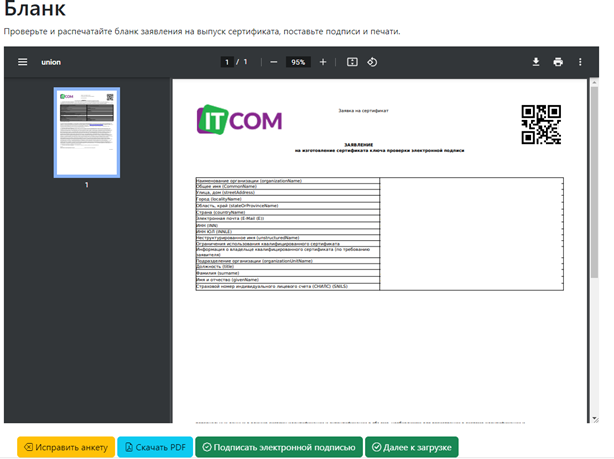
Если Вы подписываете заявление вручную, необходимо скан оригинала загрузить на следующем шаге, в остальных случаях произойдет переход к следующему этапу.
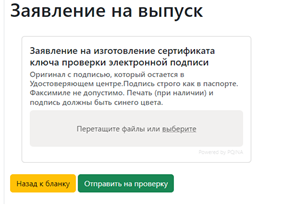
Загрузите скан подписанного заявления и отправьте на проверку. Проверка занимает от 10 минут.

После чего требуется прохождения сверки личности. По возникающим вопросам этапа сверки личности Вас проконсультирует личный менеджер.

Создание ключа ЭП
После успешного прохождения сверки личности, по присланной первоначально индивидуальной ссылке обновиться информация и откроется возможность создания ключа ЭП.
В открывшейся странице если у Вас не установлено приложение «Айтиком» нажмите «Скачать приложение» или можно скачать по ссылке. Сохраните его на компьютер, установите и запустите.
| Что делать, если после установки приложения, окно запроса доступа к сертификатам не появилось — инструкция. |
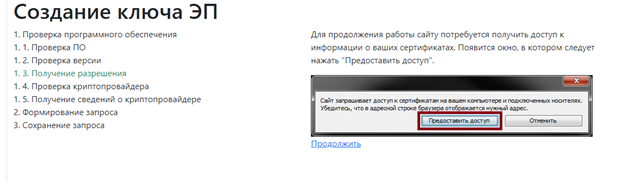
В данном случае необходимо предоставить доступ 2 раза.
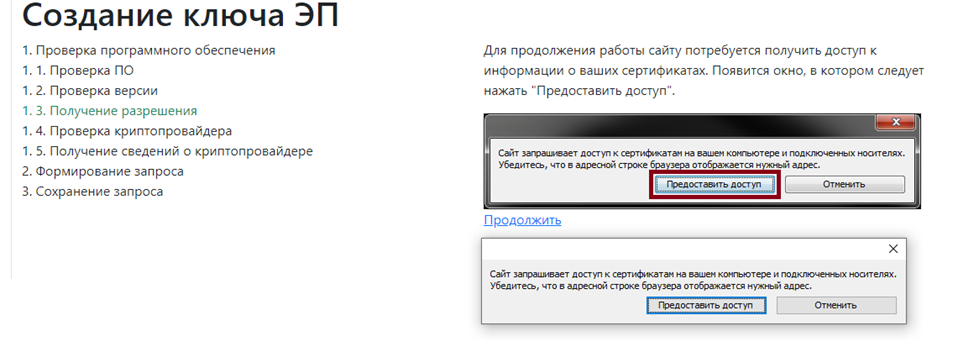
В появившемся окне выберите носитель, предназначенный для записи электронной подписи и нажмите кнопку «ок».
| Внимание: такие носители, как РЕЕСТР ПК, USB-флеш-накопитель, ДИРЕКТОРИЯ ЖЕСТКОГО ДИСКА, не являются защищёнными, сертифицированными носителями. В связи с этим гарантийная политика на подписи, записанные на них, не распространяется. |
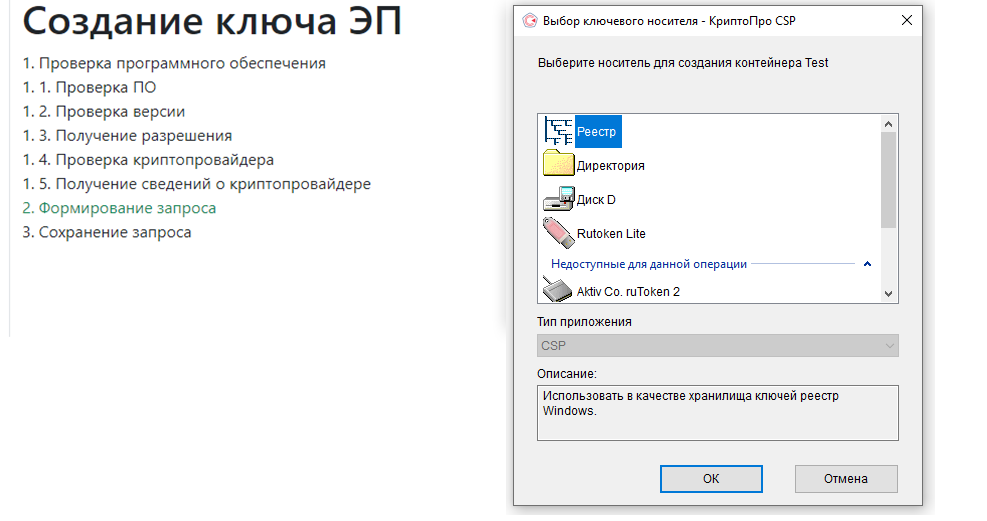
В появившемся окне перемещайте курсор мыши в пределах окна и нажимайте случайные клавиши на клавиатуре для генерации случайной последовательности.
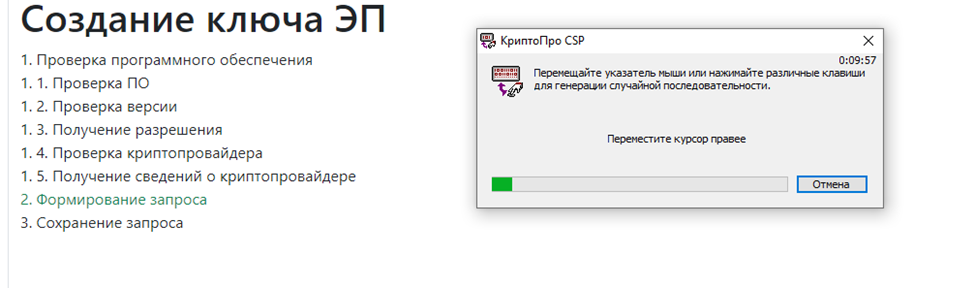
| Появится окно ввода пароля, если вы хотите задать пароль учтите, что ДАННЫЙ ПАРОЛЬ НЕ ВОССТАНАВЛИВАЕТСЯ И НЕ СБРАСЫВАЕТСЯ, поэтому не задавайте пароль если не уверены, что он не будет утерян! |
Если у вас защищенный носитель (к примеру, Рутокен), в строке «Pin-код» введите pin-код пользователя от носителя (к примеру, pin-код пользователя Рутокена по умолчанию — 12345678).
Если запись КЭП производится на незащищенный носитель (флеш-карта, реестр и т.д.) вместо ввода pin-код, Вам будет предложено его задать. Задайте его и нажмите «ОК». Если Вы хотите не задавать pin-код, оставьте поля ввода пустыми.
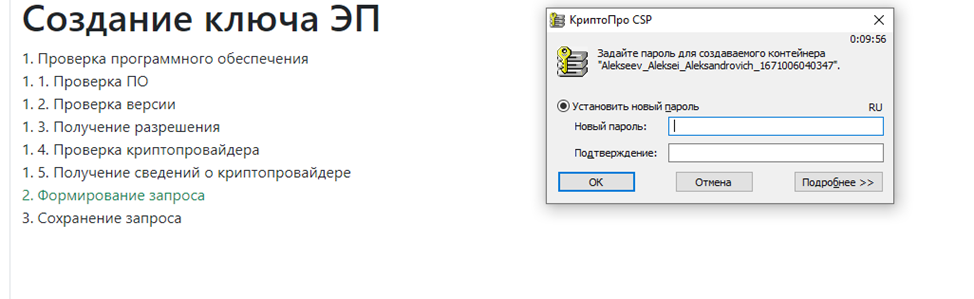
Запрос успешно сгенерирован необходимо нажать «Сохранить и продолжить»
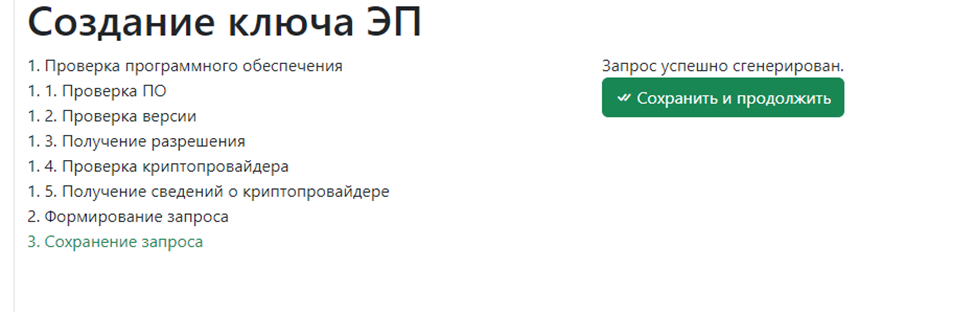
Выпуск сертификата
Выпуск сертификата осуществляется автоматически. Периодически обновляйте страницу, чтобы узнать, когда обновится статус. Обычно это занимает от 10 минут.

В процессе выпуска страница будет изменять статусы.

Дождитесь статуса «Бланк сертификата».
Бланк сертификата.
Система предложит загрузить пакет документов для дальнейшей его печати и подписи, либо для подписи его действующей электронной подписью.
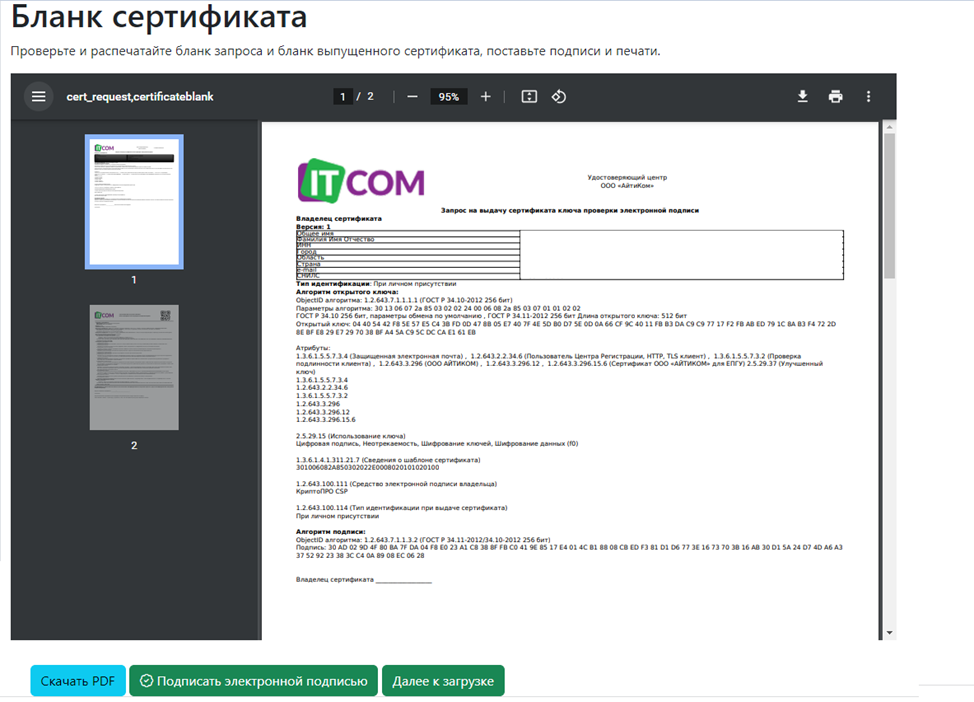
Если Вы подписываете заявление вручную, необходимо скан оригинала загрузить на следующем шаге, в остальных случаях произойдет переход к следующему этапу
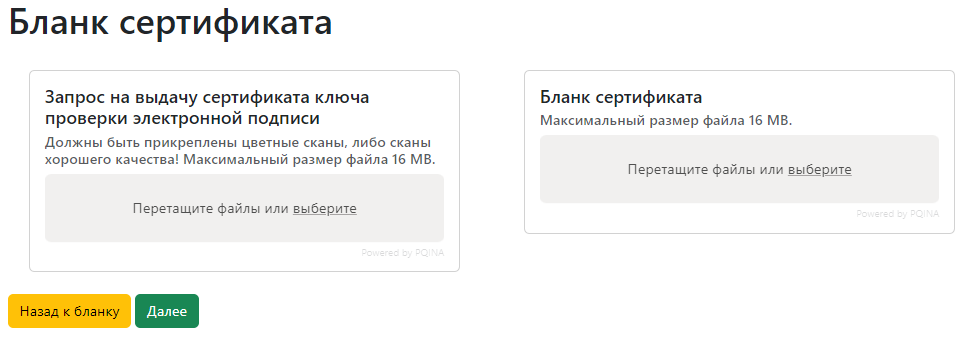
Нажмите клавишу «Далее».
Получение сертификата ключа проверки электронной подписи.
На заключающим этапе необходимо установить СКПЭП на ключевой носитель, нажав на клавишу «Записать на ключевой носитель».
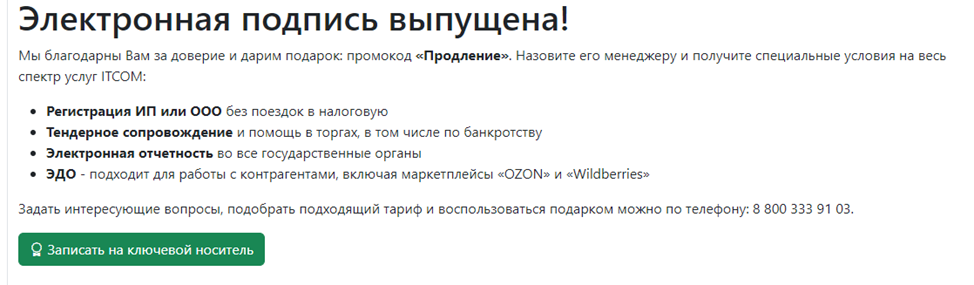
в следующем окне необходимо предоставить доступ 2 раза.
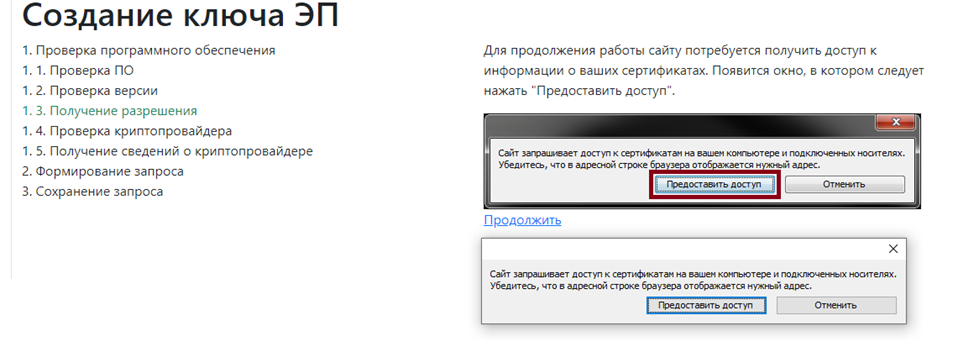
Обязательно установить носитель с контейнером подписи и нажать клавишу «Записать».
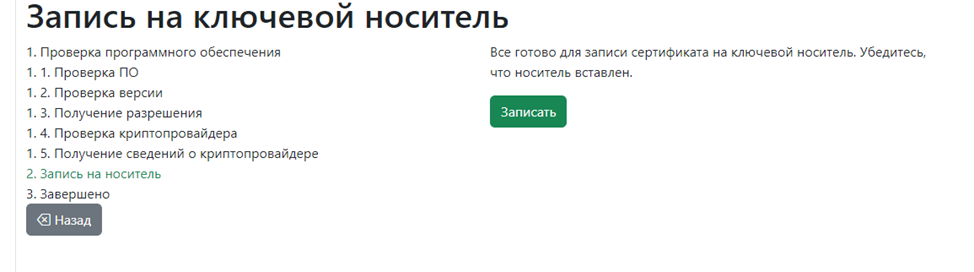
Подпись успешно записана на ключевой носитель.